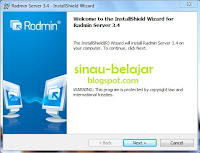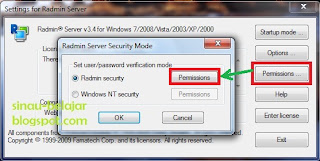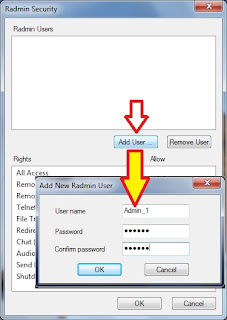Beberapa waktu yang lalu saya direpotkan dengan 2 printer Canon – tipe iP1980 dan iP1300, yang ngadat dan harus direset. Namun karena saya lupa dimana menyimpan service tools-nya, saya sempat direpotkan dengan harus googling – walau pun googlingnya cuman 2 menitan  – untuk mendownload service tools yang diperlukan. Oleh karena itu, saya upload aja resetter yang umum dipakai untuk jaga-jaga siapa tahu saya atau anda memerlukannya dilain waktu.
– untuk mendownload service tools yang diperlukan. Oleh karena itu, saya upload aja resetter yang umum dipakai untuk jaga-jaga siapa tahu saya atau anda memerlukannya dilain waktu.
 – untuk mendownload service tools yang diperlukan. Oleh karena itu, saya upload aja resetter yang umum dipakai untuk jaga-jaga siapa tahu saya atau anda memerlukannya dilain waktu.
– untuk mendownload service tools yang diperlukan. Oleh karena itu, saya upload aja resetter yang umum dipakai untuk jaga-jaga siapa tahu saya atau anda memerlukannya dilain waktu.
Adapun tipe printer yang disupport dalam paketan ini adalah :
• iPTool – support Canon iP1200, iP1300, iP1600, iP1700, iP1800, iP2200, iP2500.
• MPTool – support Canon MP150, MP160, MP170, MP180, MP450, MP460.
• Service Tool iP1000.
• Service Tool iP1100, iP1800, iP2500.
• Service Tool iP1500.
• Service Tool iP1600 – support iP2200, iP1200, iP1600.
• Service Tool iP1700 – support iP1700, iP1300.
• Service Tool iP1880-1980 – support iP1100, iP1800, iP2500 (inc. iP1880, iP1980)
• iPTool – support Canon iP1200, iP1300, iP1600, iP1700, iP1800, iP2200, iP2500.
• MPTool – support Canon MP150, MP160, MP170, MP180, MP450, MP460.
• Service Tool iP1000.
• Service Tool iP1100, iP1800, iP2500.
• Service Tool iP1500.
• Service Tool iP1600 – support iP2200, iP1200, iP1600.
• Service Tool iP1700 – support iP1700, iP1300.
• Service Tool iP1880-1980 – support iP1100, iP1800, iP2500 (inc. iP1880, iP1980)
Dimana downloadnya? Silakan download semuanya disini. (20.66 MB)
Simpen aja dalam flasdisk/harddisk sapa tau ntar perlu 

Oia.. working di Windows XP. Untuk Vista dan 7 sementara tidak support.
source >>