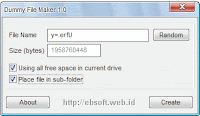BAB I
PENDAHULUAN
Sebelum kita belajar cara mempartisi dan memformat harddisk, terlebih dahulu kita memahami Disket dan Drive Disket, Harddisk dan Drive Hasrddisk, juga tentang CD-ROM dan DRIVE CD-ROM, CD-R/RW dan DRIVE CD-RW serta DVD dan DRIVE DVD.
DISKET DAN DRIVE DISKET
HARDDISK DAN DRIVE HARDDISK
CD-ROM DAN DRIVE CD-ROM
CD-R/CD-RW DAN DRIVE CD-RW
DVD DAN DRIVE DVD
DISKET DAN DRIVE DISKET
Diskette Atau Floppy Disk.
Diskette atau floppy disk (FD) yang diterjemahkan ke dalam bahasa Indonesia menjadi disket, yaitu sebuah media untuk penyimpanan data. Disket terdiri dari 2 jenis, antara lain:
1. DISKET 1.2 MB
Disebut disket 1.2 MB karena memang disket ini berkapasitas 1.2 MB atau 1.213.952 Bytes. Jenis disket ini disebut juga dengan DSHD (Double Side High Density). Pasangan disket ini adalah DRIVE 1.2 MB yang umumnya merupakan drive A. Dan saat ini disket ini sudah jarang digunakan, dan DRIVE 1.2 MB pun sudah jarang dipasang di dalam komputer.
2. DISKET 1.44 MB
Sama dengan diatas, disebut 1.44 MB karena memang disket ini berkapasitas 1.44 MB atau 1.457.664 bytes. Karena bentuknya yang kecil, maka disket ini disebut juga dengan disket kecil atau disket mini (Mini Disk). Pasangan disket ini adalah DRIVE 1.44 MB yang umumnya merupakan drive B.
Pada saat ini, kebanyakan komputer tidak lagi dipasang DRIVE 1.2 MB, melainkan DRIVE 1.44 MB. Jika komputer anda hanya dipasang DRIVE 1.44 MB, maka drive tersebut akan dianggap drive A
Drive Disket
Agar kita dapat menggunakan disket 1.2 MB, maka alat yang perlu kita pasangkan ke dalam komputer kita adalah DRIVE 1.2 MB. Drive ini nanti akan menjadi DRIVE A (Penggerak Disket A). kedalam drive inilah disket 1.2 MB dimasukkan.
Dan agar kita dapat menggunakan disket 1.44 MB, maka alat yang perlu kita pasangkan ke dalam komputer kita adalah DRIVE 1.44 MB. Drive ini nanti akan menjadi DRIVE B (penggerak disket B). Tetapi jika drive 1.2 MB tidak dipasang, maka drive ini nanti akan dianggap menjadi DRIVE A.
Jika komputer dipasangkan 2 buah drive disket, maka DRIVE 1.2 MB (Menjadi Drive A) umumnya dipasang dibagian atas, dan DRIVE 1.44 MB (Menjadi Drive B) dipasang dibagian bawah drive 1.2 MB
HARDDISK DAN DRIVE HARDDISK
Harddisk (HD) adalah suatu media penyimpan data berkapasitas besar yang dipasangkan didalam komputer. Sebuah harddisk dapat mengantikan ratusan bahkan ribuan disket, tergantung kapasitas dari harddisk itu sendiri. Harddisk lebih cepat dibandingkan disket, CD maupun DVD. Agar kita dapat menggunakan windows, maka salah satu syaratnya adalah komputer terpasang harddisk. Dahulu kala, sebelum windows ada, lebih tepatnya pada jaman MS-DOS atau pada jaman komputer CGA (Color Graphic Adapter), harddisk berkapasitas 40 MB (Megabyte) sudah sungguh luar biasa, maksudnya sudah sangat besar (perhatikan ukurannya megabyte). Tetapi saat ini, harddisk berkapasitas seperti itu tidak ada apa-apanya lagi, karena besarnya program-program yang ada pada saat ini.
Saat ini, kapasitas harddisk yang tersedia dipasaran 40 GB (Gigabyte), 80 GB dan seterusnya. Kapasitas harddisk dari tahun ke tahun terus meningkat sesuai dengan berkembangnya teknologi. Sedangkan harga tergantung merek, kualitas dan kapasitas harddisk itu sendiri.
Jika komputer anda terpasang DRIVE 1.2 MB, maka komputer anda akan memiliki DRIVE A, dan jika komputer anda terpasang DRIVE 1.44 MB, maka komputer anda memiliki DRIVE B, dan jika komputer anda juga terpasang Harddisk, maka komputer anda akan memiliki DRIVE C. jadi komputer anda akan memiliki 3 buah drive yaitu DRIVE A, DRIVE B dan DRIVE C.
Dan apabila komputer anda terpasang DRIVE 1.44 MB dan juga Harddisk, sedangkan DRIVE 1.2 MB tidak terpasang, maka komputer anda akan memiliki 2 buah drive, yaitu DRIVE A dan DRIVE C, sedangkan DRIVE B tidak ada.
Di lain pihak, apabila komputer anda tidak terpasang DRIVE 1.2 MB, dan juga tidak terpasang DRIVE 1.44 MB, tetapi komputer anda terpasang Harddisk, maka komputer anda akan memiliki DRIVE C. karena harddisk akan selalu menempati DRIVE C, sedangkan DRIVE A dan DRIVE B tidak ada.
Satu unit komputer dapat dipasang hingga 2 atau 3 buah harddisk, tetapi pada umumnya satu unit komputer menggunakan 1 buah harddisk, dan jika ingin tambahan pada umumnya hingga 2 buah harddisk.
Sebuah harddisk dapat di partisi (di bagi) menjadi beberapa bagian. Jika harddisk anda di partisi menjadi 2 bagian, Maka bagian pertama akan menjadi DRIVE C dan bagian lain menjadi DRIVE D. dan jika komputer anda juga dipasang DRIVE 1.44 MB, maka komputer anda akan memiliki 3 buah drive: DRIVE A, DRIVE C dan DRIVE D.
CD-ROM DAN DRIVE CD-ROM
CD-ROM yang merupakan singkatan dari Compact Disc-Read Only Memory, adalah sebuah jenis penyimpan data berkapsitas besar. CD-ROM digunakan untuk menyimpan program-program besar seperti Microsoft Windows, Microsoft Office dan lain-lain. Juga digunakan untuk menyimpan film dan lagu-lagu seperti yang terdapat di ‘softwere house’ dan rental-rental CD. CD-ROM tidak dapat kita isi dengan komputer, tetapi CD-ROM hanya dapat dibaca. Artinya CD-ROM tidak dapat kita gunakan untuk menyimpan data-data atau mencopy program yang kita inginkan kedalamnya, CD-ROM hanya dapat diisi dengan mesin tertentu. Tetapi kini sudah tersedia 2 buah jenis CD yang dapat kita isi sendiri, namanya CD-R dan CD-RW, dan 2 buah jenis DVD yang juga dapat kita isi sendiri, namanya DVD-R dan DVD-RW.
Agar dapat meng-install program ke dalam windows, maka drive CD-ROM perlu kita pasang terlebih dahulu ke dalam komputer, sebab saat ini sofware disimpan dalam CD-ROM. Selain drive CD-ROM, bisa juga dipasangkan drive DVD. Sebab saat ini juga sudah banyak film dan softwere disimpan dalam DVD. Sebagai contoh, software sistem operasi Windows Vista diluncurkan ke dalam dua bentuk: CD-ROM dan DVD. Jika komputer anda terpasang drive CD-ROM atau drive CD-RW, dan program yang akan di-install disimpan dalam piringan DVD, maka anda tidak dapat meng-install program tersebut. Sebab drive CD-ROM dan drive CD-RW tidak dapat membaca piringan DVD. Tetapi drive DVD dapat membaca piringan CD-ROM maupun piringan DVD.
Agar Anda dapat menggunakan CD-ROM, maka alat yang perlu anda beli adalah DRIVER CD-ROM. DRIVE CD-ROM inilah alat untuk memutar CD-ROM. Sama seperti Floppy Disk (disket), agar dapat menggunakan disket 1.44 MB, maka harus membeli drive 1.44 MB. Drive CD-ROM 40x artinya drive CD-ROM yang memiliki kecepatan (speed) 40 kali. CD-ROM biasanya disingkat denga kata CD saja, dan DRIVE CD-ROM biasanya disingkat dengan DRIVE CD.
Jika komputer anda terpasang drive CD-ROM, maka drive CD-ROM akan manjadi drive D. Tetapi jika harddisk dipartisi menjadi 2 bagian (DRIVE C dan D), maka drive CD-ROM akan menjadi DRIVE E. dan jika harddisk dipartisi menjadi 3 bagian (C, D dan E) maka drive CD-ROM akan menjadi DRIVE F.
Drive komputer bisa dari A sampai Z.
CD-R, CD-RW DAN DRIVE CD-RW
CD-R (Compact Disc Recordable) adalah sebuah jenis CD yang dapat kita isi sendiri dengan komputer. Baik bentuk fisik maupun kapasitas sama seperti CD-ROM. Sekali CD-R kita isi, maka isinya tidak dapat lagi kita hapus atau kita ganti, hanya dapat ditambah hingga penuh. Sedangkan CD-RW (Compact Disc Rewritable) adalah sebuah jenis CD yang isinya dapat kita hapus jika diinginkan, dan mengisinya kembali dengan data-data yang lain.
Agar kita dapat merekam/ menyimpan data-data ke dalam CD-ROM maupun CD-RW, maka alat yang perlu kita beli adalah DRIVE CD-RW. Cara menggunakan CD-R sama dengan CD-RW. Setelah CD-R atau CD-RW selesai kita isi, selanjutnya CD-R atau CD-RW sudah dapat dibaca menggunakan drive CD-ROM, drive CD-RW maupun dengan drive DVD.
Saat ini, kapasitas tertinggi CD-R maupun CD-RW di pasaran adalah 700 MB. Jika anda membeli CD-R atau CD-RW jangan lupa melihat kapasitas yang tercantum di sampul CD-R atau CD-RW tersebut. Jika kapasitasnya tidak tercantum, tanyakan pada penjual CD tersebut berapa kapasitasnya, demikian dengan kecepatannya. Sebab jika DRIVE CD-RW anda berkecepatan 32x12x48x misalnya, maka drive CD-RW anda hanya dapat menggunakan CD-R atau CD-RW yang berkecepatan 52x ke bawah. Atau dengan kata lain, DRIVE CD-RW anda tidak dapat menggunakan CD-R atau CD-RW yang berkecepatan 52x keatas (misalnya 56x).
Jika komputer anda terpasang harddisk, drive CD-ROM dan drive CD-RW, maka urutan drive dalam komputer anda adalah sebagai berikut: harddisk (selalu DRIVE C), drive CD-ROM menjadi DRIVE D dan drive CD-RW menjadi DRIVE E. Perlu diperhatikan Posisi drive CD-ROM dan CD-RW tergantung jumper yang terpasang pada drive CD-ROM dan drive CD-RW. Jika pada drive CD-ROM jumper yang terpasang adalah master, dan pada drive CD-RW jumper yang terpasang adalah slave, maka drive CD-ROM akan menjadi master (DRIVE D) dan drive CD-RW akan menjadi pembatu (DRIVE E). Sebaliknya jika pada drive CD-ROM jumper yang terpasang adalah Slave, dan pada drive CD-RW jumper yang terpasang adalah Master, maka drive CD-ROM akan menjadi pembantu (DRIVE E) dan CD-RW akan menjadi master (DRIVE D). Jika anda menginginkan, anda dapat mengubah jumper pada drive CD-ROM dengan mencabut Jumper yang berada di belakang CD-ROM dan memindahkannya ke master atau slave, demikian juga dengan drive CD-RW. Misalkan anda ingin CD-ROM menempati drive D dan CD-RW menjadi drive E, maka caranya adalah sebagai berikut: buka kembali drive CD-ROM dan CD-RW jika kedua drive tersebut terlanjur terpasang pada komputer anda. Cabut jumper yang terdapat dibagian belakang CD-ROM, kemudian pindahkan ke posisi Master. Dimana posisi master atau slave di situ ada di buat keterangan. Kemudian cabut jumper yang terdapat di bagian belakang CD-RW, kemudian pindahkan ke posisi Slave. Setelah selesai, pasang kembali drive CD-ROM dan drive CD-RW ke dalam komputer. Hidupkan kembali komputer, dan lihat hasilnya, drive CD-ROM akan menjadi drive D dan drive CD-RW akan menjadi drive E.
Jika harddisk di partisi menjadi 2 bagian , maka urutan drive dalam komputer anda nanti adalah sebagai berikut: harddisk bagian pertama DRIVE C, harddisk bagian ke dua DRIVE D, drive CD-ROM menjadi DRIVE E dan drive CD-RW menjadi DRIVE F. dan jika harddisk dibagi menjadi 3 bagian, maka drive CD-ROM menjadi DRIVE F dan drive CD-RW menjadi DRIVE G.
KETERANGAN TAMBAHAN: jika komputer anda sudah terpasang drive CD-RW, maka anda tidak perlu lagi memasang drive CD-ROM. Sebab drive CD-RW dapat membaca piringan CD-ROM. Dan semua kemampuan yang ada di dalam drive CD-ROM sudah ada dalam drive CD-RW. Drive CD-RW juga dapat digunakan untuk menginstall program, memutar musik, memutar film dan lain-lain. Tetapi jika anda membutuhkan transfer data antara CD, anda dapat memasang drive CD-RW anda dengan drive CD-ROM atau dengan drive DVD-RW, pasangan yang terbaik adalah DVD-RW. Selain transfer data antara CD dan lain-lain, sekarang komputer anda sudah dapat membaca DVD. Dan keuntungan lain, misalkan suatu waktu drive CD-RW anda rusak, anda tetap dapat memburning (membakar/mengisi) CD-R atau CD-RW menggunakan drive DVD-RW. Sebab drive DVD-RW dapat digunakan untuk memburning CD-R, CD-RW, DVD-R maupun DVD-RW. Demikian sebaliknya, jika drive DVD-RW anda suatu ketika rusak, anda masih tetap dapat memburning CD-R dan CD-RW mengguankan drive CD-RW. Jika anda membeli komputer baru, sebaiknya langsung pasang drive DVD-RW.
DVD DAN DRIVE DVD
DVD (Digital Vidio Disc) adalah sebuah piringan optik (optical disc) berkapasitas tinggi, dan bentuk fisiknya sama seperti CD-ROM. Tetapi kualitas DVD lebih baik dibandingkan CD-ROM dan kapasitasnya pun lebih besar. Untuk memutar DVD digunakan DRIVE DVD, sama seperti CD-ROM dengan drive CD-ROM, atau CD-R/CD-RW dengan drive CD-RW. Jika anda memutar film dengan DVD, maka suaranya akan lebih menggelegar dan gambarnya lebih baik.
DRIVE DVD terdiri 2 jenis: DRIVE DVD-R dan DRIVE DVD-RW, dan piringan DVD juga ada 2 jenis: DVD-R dan DVD-RW. Drive DVD-R maupun drive DVD-RW dapat digunakan untuk membaca piringan CD-ROM maupun DVD, menjalankan program yang disimpan dalam piringan CD-ROM maupun piringan DVD, menginstall program, menjalankan musik, memutar film dan lain-lain. Kemudian kelebihandari pada drive DVD-RW dapat digunakan untuk memburning (membakar/mengisi) piringan DVD-R dan DVD-RW, bahkan memburning CD-R maupun CD-RW. Sedangkan drive DVD-R hanya dapat membaca CD-ROM dan DVD, tidak dapat digunakan untuk memburning DVD-R, DVD-RW, CD-R maupun CD-RW.
Piringan DVD-R sama seperti piringan CD-R, piringan ini dapat kita isi sendiri dengan komputer, tetapi sekali DVD-R kita isi maka isinya tidak dapat lagi kita hapus atau kita ganti, hanya dapat di tambah hingga penuh. Sedangkan piringan DVD-RW sama dengan piringan CD-RW, isinya dapat kita hapus dan mengisinya kembali dengan data-data yang lain. Teknologi yang sama juga digunakan DVDCam (handycam yang menggunakan DVD). Piringan DVD-R atau DVD-RW yang digunakan handycam, juga dapat di baca oleh drive DVD-RW yang terpasang pada komputer kita, selanjutnya video yang berada dalam piringan DVD-R atau DVD-RW dapat di burning menjadi VCD (Video Compact Disc) atau menjadi DVD VIDEO sesuai dengan keinginan kita. DVD-VIDEO sama seperti VCD, bedanya VCD disimpan dalam CD sedangkan DVD-VIDEO disimpan dalam DVD.
Drive DVD-RW dapat dipasang bergandengan dengan drive CD-ROM maupun dengan drive CD-RW. Misalkan komputer anda sudah terpasang drive CD-ROM dan drive CD-RW, dan anda ingin memasang drive DVD-RW, sebaiknya anda melepaskan drive CD-ROM. Sebab pasangan yang terbaik adalah drive DVD-RW dengan drive CD-RW. Agar susunan drive mudah dibaca (berurut), sebaiknya DRIVE DVD-RW dipasang bagian atas dan diubah menjadi Master, dan DRIVE CD-RW di pasang di bagian bawah dan diubah menjadi Slave. Jika sewaktu-waktu DVD-RW rusak, anda masih dapat memburning (mengisi) CD-R atau CD-RW dengan drive CD-RW. Dan jika drive CD-RW rusak, anda tetap dapat memburning CD-R, CD-RW, DVD-R dan DVD-RW dengan DRIVE DVD-RW.
CATATAN:
Semua kemampuan yang ada di dalam drive CD-ROM sudah ada dalam drive CD-RW, dan semua kemampuan yang ada di dalam drive CD-RW sudah ada dalam drive DVD-RW. Jika anda membeli komputer baru, sebaiknya langsung pasangkan drive DVD-RW. Jika anda ingin 2 buah drive, sebaiknya DRIVE DVD-RW dengan DRIVE DVD-RW, atau DRIVE DVD-RW dengan DRIVE CD-RW.
BAB II
BIOS
(BASIC INPUT/OUTPUT SYSTEM)
Mengenal BIOS
Prosesor merupakan otak sebuah sebuah komputer yang mengeksekusi semua perintah-perintah yang ada. Prosesor bisa mengetahui kapan memori siap untuk dibaca dan ditulisi, berapa kecepatan kerja yang harus dipakai, drive apa yang saja yang terhubung pada PC tidak lain yakni dengan sebuah perangkat yang bisa mengendalikan semua itu yaitu BIOS.
Basic Input Output System (BIOS) merupakan firmware atau software kecil yang diisikan pada sebuah chip untuk mengatur dan mengkonfigurasikan sistem PC. Ia pengatur dan pengendali kerja sistem komputer saat pertama kali hendak bekerja, sebelum masuk kesistem operasi.
Pada sistem operasi berbasis 32-bit atau di atasnya seperti Window 95 atau yang lebih baru, BIOS lebih banyak dibutuhkan saat sistem melakukan booting awal. Setelah sistem masuk ke sistem operasi, BIOS tidak berperan terlalu banyak karena sebagian besar tugasnya sudah diambil alih oleh sistem operasi.
Secara lengkap, BIOS pada motherboard modern memiliki tugas antara lain:
1. Mendeteksi dan melakukan konfigurasi perangkat-perangkat media penyimpan standar yang biasanya dimiliki sebuah PC. Perangkat-perangkat ini misalnya harddisk, drive optik,floppy drive, dan lain-lain.
2. Melakukan Power On Self Test (POST) untuk mendeteksi, apakah perangkat-perangkat vital sudah terinstal dengan benar pada sistem PC.
3. Mendeteksi dan menentukan letak sistem oprasi yang terpasang pada PC.
4. Melakukan pengaturan waktu secara real time. waktu yang diatur pada BIOS ini nantinya juga akan digunakan pada sistem oprasi.
5. Melakukan konfigurasi memori utama maupun memori cache yang terdapat pada sistem.
6. Mendeteksi dan melakukan pengaturan untuk port-port yang terpasang pada motherboard PS/2, USB, Port Paralel, Port Serial, dan lain-lain.
7. Mendeteksi dan melakukan pengaturan frekuensi kerja yang dipakai pada prosesor, termasuk mendukung beragam tipe prosesor yang mungkin digunakan PC.
8. Melakukan seleksi dan pengaturan untuk fitur-fitur khusus yang ada pada motherboard seperti koreksi kesalahan memori, perlindungan antivirus, dan sebagainya.
9. Melakukan pengaturan untuk fitur-fitur tambahan yang dikerjakan oleh chip-chip tambahan sepeti audio, jaringan, SATA, RAID, dan lain-lain.
10. Mendeteksi dan memonitor untuk fitur-fitur vitalseperti suhu prosesor, kecepatan kipas prosesor, dan tegangan yang digunakan.
11. Melakukan pengaturan tenaga untuk sistem PC.
12. Mendeteksi dan mengatur urutan pencarian perangkat untuk booting awal.
13. Melakukan proteksi untuk keamanan PC.
Dalam melakukan pekerjaannya, BIOS tidak bekerja sendiri. Pada motherboard modern, paling tidak ada 2 komponen lain yang bekerjasama dengan BIOS ini yaitu baterai CMOS (Complementary Metal-Oxid Semiconductor) dan memori CMOS. Dua komponen ini punya tugas yang jelas dan berhubungan satu dengan yang lain.Chip CMOS bertugas menyimpan semua pengaturan yang dilakukan oleh pengguna. Agar pengaturan-pengaturan pada BIOS dapat terus tersimpan dalam chip CMOS yang menggunakan memori NVRAM/TC (Non Volatile RAM/Real-Time Clock) dibutuhkan suplai arus listrik yang tak terputus. Disinilah fungsi baterai CMOS yang bertugas menyuplai arus terus menerus sehingga pengaturan BIOS yang telah dibuat pada chip CMOS tidak hilang.
Chip CMOS sendiri bentuknya beragam. Jika pada generasi pentium-III atau sebelumnya bentuknya mirip dengan IC yang beredar, saat ini chip CMOS bentuknya lebih ramping dan biasanya hanya berbentuk bujur sangkar dengan ukuran yang sangat kecil. Meski ukurannya kecil, rata-rata chip CMOS pada motherboard modern berisi program BIOS dengan kapasitas 4 MB. Sementara, baterai CMOS yang banyak dipakai umumnya berbentuk bundar pipih terbuat dari lithium dari tipe CR2032 yang cukup tahan bekerja hingga ribuan jam. Baterai jenis ini dapat diganti dengan mudah bila kemampuannya sudah menurun atau habis. Beberapa motherboard tidak menggunakan baterai dari jenis seperti ini tetapi menggunakan baterai CMOS yang tertanam mati pada motherboard, dengan masa pakai sekitar 10 tahun atau lebih, tergantung pemakaian. Namun pemakaian baterai tanam sudah jarang digunakan. Baterai jenis ini sengaja digunakan dengan asumsi pemakaian motherboard tidak akan lebih dari 10 tahun. Namun, bila baterai jenis ini bermasalah, sulit untuk menggantinya, kecuali membeli motherboard yang baru. Bila baterai CMOS tidak bekerja dengan baik, bisa dipastikan pengaturan-pengaturan yang dibuat pada BIOS akan terganggu, atau bahkan hilang sama sekali. Indikasi pertama gagal berfungsinya baterai biasanya ditandai dengan kacaunya penanggalan. Pada motherboard modern jika ada gangguan pada baterai CMOS ini, sistem akan melakukan peringatan agar baterai segera diganti. Namun, saat baterai diganti, berarti chip CMOS tidak mendapatkan arus sama sekali.
Dalam keadaan seperti ini, pengaturan BIOS yang telah ada sebelumnya akan hilang dan sistem kembali pada setting default alias konfigurasi BIOS yang diberikan dari pabriknya.
BIOS (Basic Input Ouput System) merupakan sebuah chip yang diisi dengan cara elektromagnetis (pencahayaan), dan umumnya tersimpan dalam chip EPROM (Erasable Programmable ROM) atau EEPROM (Electrical Erasable PROM) sehingga teknologi saat ini dapat mengupdate BIOS (flashing). Ada banyak merek dipasaran antara lain AMI AWARD, Phoenix, dll tergantung dari merek Motherboard yang digunakan, biasanya Motherboard yang ada pada computer build up terdapat BIOS yang dibuat sendiri dari vendornya (seperti: Dell, Hp, Acer).
Beberapa pilihan pada BIOS Setup dapat diibaratkan seperti sumber tenaga bagi komputer kita, sebagai contoh Setup untuk optimalisasi memori, pengaturan FSB multiplexing, serta voltase untuk memori dan processor dapat dilakukan melalui pilihan di BIOS. Apabila kita melewatkan untuk mengaktifkan cache memory maka yang terjadi adalah lambatnya kerja komputer. Padahal cache memory dapat mempercepat kinerja dengan cara membantu transfer data dari memory utama ke processor.
Ada banyak pilihan di dalam BIOS, umumnya dibagi dalam beberapa kategori. seperti: Standard CMOS, BIOS Features, Power Management, IntegratedSystems,dll.
Setiap kategori terdiri dari beberapa pilihan, misalnya:
• Standar CMOS Setup: konfigurasi hardware yang paling dasar seperti date, time, hd, drive, dan video
• Bios Features Setup: konfigurasi untuk tingkat lanjutan seperti Virus warning, CPU internal Cache, External Cache, Quick Power On Self Test, Boot Sequences, dan lain-lain.
• Advanced Chipset Features: pilihan untuk mengoptimalkan bagi yang expert dan professional, DRAM timing, CAS Latency, SDRAM cycle length, AGP aperture, AGV mode.
• Integrated Peripherals: mengendalikan fungsi-fungsi tambahan pada motherboard seperti port serial mau pun paralel. Nonaktifkan (disabled) saja yang tidak Anda butuhkan untuk dapat membebaskan IRQ.
• PnP/PCI Configurations: Sebaiknya pilih semua konfigurasi pada pilihan Auto, kecuali port USB atau grafik 3D yang sering membuat masalah. Bila demikian berikan interrupt tersendiri.
• Load BIOS Default & Load SETUP default: untuk mengembalikan fungsi secara standar sebelum diubah-ubah.
• Power Management Setup: Semakin canggih mekanisme penghematan energi, semakin membingungkan pilihan manajemen power-nya.
BIOS juga dapat rusak, misalnya penggunaan yang lama (masa pakai), penggunaan yang salah, atau terkena serangan virus seperti virus CIH. BIOS sebenarnya dapat diperbaiki meskipun memerlukan resource lain, BIOS dapat di update firmwarenya (flashing). Proses perbaikan BIOS dapat dilakukan dengan melakukan pengkopian flash BIOS yang rusak pada Motherboard yang identik dan sejenis. Flashing atau Update dapat berupa software yang dijalankan pada mode DOS dan lakukan setup software flashing yang didapatkan dari website Motherboard bersangkutan.
BIOS, ibarat Pedang Bermata Dua
BIOS ibarat pedang bermata dua. Jika dapat mengoptimalkannya, maka akan dapat diperoleh peningkatan kinerja yang luar biasa. Namun sebaliknya, jika pengaturan BIOS kurang tepat, maka kinerja yang tinggi dan stabilitas komputer mungkin hanyalah sebatas angan-angan. Bahkan mungkin BIOS akan macet, artinya komputer tidak dapat digunakan lagi. Jadi berhati-hatilah.
BIOS (Basic Input Output System), periferal komputer yang langsung berkomunikasi dan bertugas mengatur perangkat keras komputer. Disimpan pada sebuah chip yang lebih dikenal sebagai ROM (Read Only Memory) BIOS dan bukan murni perangkat keras (hardware). Namun penggabungan antara perangkat keras dan lunak. Istilah teknisnya adalah firmware.
Sebelum PC bekerja sebuah program kecil harus dijalankan terlebih dahulu untuk membangunkan PC, memeriksa status hardware, dan mengatur hubungan antar periferal. Setelah itu, PC dapat berfungsi dengan benar dan mendukung pengiriman data pada hardware setelah sistem operasi dijalankan. Program kecil tersebut adalah BIOS.
1. Peran BIOS
Salah satu peran utama BIOS, me-load sistem operasi. Pada saat menyalakan komputer, processor bekerja mengambil data dengan instruksi dari BIOS, karena BIOS lah yang menyediakan instruksi pengambilan data. BIOS menyediakan sejumlah rutin low level yang digunakan sistem operasi untuk berkomunikasi dengan hardware seperti keyboard, kartu grafis, port serial dan paralel, hard disk, penanda waktu (Real Time Clock - RTC), dan sebagainya.
Rutin low level yang lebih dikenal dengan Intrerrupt Handler bertugas sebagai penerjemah komunikasi antara komponen hardware dan sistem operasi. Umumnya untuk mempercepat akses, rutin interrupt handler disalin atau di-shadow ke RAM.
Semua informasi mengenai BIOS, interrupt handler, identitas dan konfigurasi hardware yang terpasang disimpan dalam suatu chip Complementary Metal Oxide Semiconductor (CMOS). Setup BIOS menyediakan informasi detail mengenai sistem dan dapat dimodifikasi jika diperlukan. Untuk menjaga agar informasi tetap tersimpan, chip CMOS membutuhkan daya listrik yang diambil dari sebuah baterai.
Pada saat komputer dihidupkan BIOS akan memeriksa validitas setup BIOS. Setelah itu me-load interrupt handler dan driver serta melakukan inisialisasi register dan power management. Kemudian memeriksa keberadaan kartu grafis dan sekaligus mengaktifkan BIOS kartu grafis agar processor dan memori kartu grafis diaktifkan.
Langkah selanjutnya BIOS memeriksa apakah proses yang terjadi merupakan cold boot atau warm boot. Jika yang terjadi adalah cold boot, BIOS akan memeriksa RAM dengan melakukan operasi baca dan tulis pada setiap alamat memori. Kemudian memeriksa port PS/2 atau USB untuk mencari keyboard dan mouse. Selanjutnya BIOS memeriksa bus Peripheral Component Interconnect (PCI) dan memeriksa kartu yang terpasang.
Langkah selanjutnya BIOS mengatur Interrupt Request (IRQ), alamat I/O, Direct Memory Access (DMA) dan resource lainnya untuk berkomunikasi dengan processor atau memori utama. Tugas ini cukup berat mengingat resource yang tersedia terbatas, sedangkan jumlah periferal yang ditangani tidaklah sedikit.
Setelah berhasil mengatur semua resource yang tersedia, BIOS kemudian menampilkan beberapa detail mengenai sistem. Informasi yang ditampilkan biasanya mencakup processor, drive floppy dan hard disk, memori, tanggal dan revisi BIOS, kartu grafis, kartu SCSI, dan sebagainya.
BIOS kemudian mencari urutan media simpan yang digunakan untuk boot pada setup CMOS dan memanggil sebuah program kecil yang disebut Bootstrap Loader, yang berfungsi untuk memanggil dan mempersiapkan sistem operasi yang sebenarnya, entah itu DOS, Windows, Linux, dan sebagainya. Jika bootstrap loader tidak ditemukan, BIOS mencoba media selanjutnya. Jika semua media telah dicoba dan BIOS tetap tidak dapat menemukan bootstrap loader, BIOS kemudian menampilkan pesan kesalahan. Jika bootstrap loader ditemukan, kendali proses diserahkan kepada bootstrap loader.
Setelah sistem operasi berhasil di-load dan dijalankan, kemudian BIOS menjadi perantara antara hardware dan software yang dikenal dengan istilah BIOS Run Time Services.
Dengan demikian BIOS merupakan periferal yang sangat vital. BIOS dapat dianalogikan sebagai jantung komputer yang bertugas memberikan suplai kehidupan pada semua perangkat yang terpasang pada komputer, baik perangkat keras maupun perangkat lunak. Tanpa BIOS, komputer hanyalah seonggok barang rongsokan yang tidak dapat digunakan dan memboroskan tempat saja. Windows dan Linux tidak lebih hanyalah sebagai nama saja. PC multimedia dan multi fungsi hanyalah impian semata.
2. Identifikasi BIOS
Setiap BIOS mempunyai nomor seri yang menunjukkan tanggal dan versi BIOS, jenis motherboard, chipset, dan informasi lainnya. Seri BIOS ini dapat dikenali pada saat proses booting, umumnya pada pojok kiri bawah layar monitor.
Saat ini BIOS yang paling banyak digunakan adalah AWARD BIOS dan AMI BIOS. Masing-masing BIOS mempunyai pengaturan menu dan konfigurasi yang belum tentu sama, namun sebagian besar memiliki fungsi yang sama, hanya mungkin berbeda istilah saja. Untuk itu sangatlah penting membaca dan memahami dahulu petunjuk pada buku manual motherboard yang digunakan.
BIOS ibarat pedang bermata dua. Jika dapat mengoptimalkannya, maka akan dapat diperoleh peningkatan kinerja yang luar biasa. Namun sebaliknya, jika pengaturan BIOS kurang tepat, maka kinerja yang tinggi dan stabilitas komputer mungkin hanyalah sebatas angan-angan. Bahkan mungkin BIOS akan macet, artinya komputer tidak dapat digunakan lagi. Jadi berhati-hatilah.
Untuk mengatur konfigurasi pada BIOS, tentunya harus masuk ke menu BIOS terlebih dahulu. Perintah untuk masuk ke menu BIOS berbeda-beda, tergantung pada BIOS yang digunakan. Untuk BIOS AWARD dan AMI umumnya dengan menekan tombol Delete pada saat dilakukan pengujian memori ketika booting. Alternatif kombinasi tombol lainnya adalah [F1], [F2], [F10], [F12], ESC, CTRL+ESC, CTRL+ALT+S, CTRL+ALT+ESC, dan CTRL+ALT+INS.
Setelah itu akan ditampilkan menu pengaturan BIOS. Menu ini sudah diatur sedemikian rupa dikelompokkan sesuai dengan jenisnya. Misalnya Main berisi informasi mengenai waktu, memori dan media simpan yang terpasang. Menu Advanced berkaitan dengan informasi penting untuk mengatur kecepatan dan stabilitas sistem, dan sebagainya. Hal ini dilakukan untuk memudahkan pemakai dalam mengatur konfigurasi BIOS. Untuk lebih rincinya, dapat dibaca pada buku manual motherboard yang digunakan.
Untuk berpindah ke menu atau pilihan lain biasanya digunakan tombol panah, tombol plus dan minus, atau tombol PgUp dan PgDn. Di sini, penggunaan mouse tidak berlaku. Sedangkan untuk memilih atau membuka menu atau pilihan digunakan tombol Enter. Untuk mengganti sebuah setting, cukup tekan Enter dan sebuah jendela pilihan akan muncul. Untuk kembali ke menu sebelumnya dapat dilakukan dengan menekan tombol Esc.
PENGATURAN BIOS
BIOS yang merupakan singkatan dari Basic Input/Output System adalah sebuah program kecil yang disimpan dalam ROM. BIOS inilah yang mengetest semua peralatan komputer (hardware), dan BIOS inilah yang mengeksekusi MBR (Master Boot Record) yang terdapat dalam sector pertama pada harddisk, kemudian MBR membaca tabel partisi dan memanggil sistem operasi.
Menu setup pada BIOS berbeda pada komputer yang satu dengan yang lain, karena BIOS ini dibuat oleh pabrik komputer. jadi ambil saja logikanya jika BIOS diterangkan di sini berbeda dengan BIOS pada komputer. Berikut ini adalah contoh BIOS:
ROM PCI/ISA BIOS(2A6LG13C)
CMOS SETUP UTILITY
AWARD SOFTWARE, INC.
STANDAR CMOS SETUP IWILL SMART SETTING
BIOS FEATURES SETUP SUPERVISOR PASSWORD
CHIPSET FEATURES SETUP USER PASSWORD
POWER MANAGEMEN SETUP IDE HDD AUTO DETECTION
PNP/PCI CONFIGURATION SAVE & EXIT SETUP
INTEGRATED PERIPHERALS EXIT WITHOUT SAVING
LOAD SETUP DEFAULT
Escp :Quit
F10 :Save & Exit Setup
Time,Date,Harddisk Type
Contoh BIOS pada ISA BIOS
Komputer menggunakan PENTIUM III dan motherboard IWIIL
» PERINTAH-PERINTAH PADA ISA BIOS
↑ ↓ → ← Memilih menu
PgDn dan PgUp Mengubah
F5 Kembali ke setting sebelumnya (=Old Values)
F7 Memanggil setting default (=Load Setup Defaults)
F10 Menyimpan dan keluar dari Setup
Esc Keluar
BIOS SETUP UTILITY
Main Advance Power Book Exit
System time [ ]
System date [ ]
Legancy Diskette A [ ]
► Primary IDE Master :[ST 340014A ]
► Primary IDE Slave :[Not Detected]
► Secondary IDE Master :[TSSTcorpCD/DVDW SH]
► Secondary IDE Slave :[ASUS CRW-52240]
System Information
Contoh BIOS pada AMI BIOS
Komputer pada processor PENTIUM IV dan motherboard ASUS
» PERINTAH-PERINTAH PADA AMI BIOS
→ ← Memilih menu
↑ ↓ Memili item
Enter Memilih
PgDn Halaman berikutnya
PgUp Halaman sebelumnya
Home Pindah ke paling atas
End Pindah ke paling bawah
F5 Memanggil setting default(=Load Setup Default)
F7 Membatalkan perubahan(=Discard Changes)
F10 Menyimpan dan keluar dari Setup
Esc Keluar
CARA MENAMPILKAN BIOS:
1. Hidupkan komputer jika dalam keadaan mati, jika anda sedang menggunakan Windows, restart Windows, demikian juga apabila anda sedang menggunakan Linux.
2. Pada saat komputer mau melakukan boot, tekanlah tombol DEL atau tombol DELETE untuk masuk ke BIOS, jika terlambat menekan tombol DEL atau DELETE maka harddisk yang akan dibaca. Pada beberapa komputer, sebelum komputer melakukan boot, keluar tulisan Press DEL to enter SETUP (Tekan DEL untuk masuk ke SETUP) di layar, tekanlah tombol DEL atau DELETE,
3. Jika tidak terlambat menekan tombol DEL atau DELETE, maka BIOS akan ditampilkan seperti gambar di atas .
KETERANGAN TAMBAHAN: Jika anda sedang berada dalam DOS, atau sedang berada dalam setup BIOS, anda dapat menekan tombol CTRL+ALT+DEL (secara serempak) untuk merestart atau mereboot komputer (komputer diulangi kembali dari awal). Ini sama artinya menekan tombol Reset yang terdapat pada CPU.
MENGUBAH URUTAN BOOT
Agar komputer anda dapat melakukan boot dari CD-ROM, CD-RW, DVD-R, atau DVD-RW maka setup pada BIOS harus kita ubah terlebih dahulu, yaitu mengubah Boot Sequence (Urutan Boot) dari C (harddisk), menjadi CD-ROM. Dengan cara sebagai berikut:
Θ MENGGUNAKAN ISA BIOS:
1. Tampilkan BIOS seperti yang diterangkan di atas.
2. Pilih BIOS FEATURES SETUP dengan anak panah kemudian tekan tombol Enter.
3. Maka akan keluar menu BIOS FEATURES SETUP, pilih Boot Sequence (Urutan Boot), kemudian ubah urutan boot dari A,C,SCSI menjadi CD-ROM,C,A (sesuaikan dengan pilihan yang ada pada BIOS komputer tersebut). Jika komputer tersebut menggunakan CD-RW, DVD-R, atau DVD-RW juga pilih CD-ROM,C,A. Untuk memilih maka harus menggunakan tombol PgUp dan PgDn.
4. Setelah selesai, maka tekanlah tombol Esc.
5. Pilihlah Save and Exit Setup (Simpan dan keluar dari Setup), setelah itu tekan tombol Enter.
6. Kemudian keluar pertanyaan:
Save to CMOS and EXIT (Y/N) Y
7. Simpan ke CMOS dan keluar? Setelah itu menjawab dengan mengetik Y setelah itu tekan Enter.
8. Maka komputer akan di-restart dan langsung membaca CD-ROM, CD-RW atau DVD-R/RW setiap kali komputer dihidupkan atau di restart.
Θ MENGGUNAKAN AMI BIOS:
1. Tampilkan BIOS seperti yang sudah di terangkan di atas.
2. Pilih menu BOOT dengan anak panah kanan.
3. Maka menu Boot Settings akan ditampilkan seperti gambar di bawah ini:
BIOS SETUP UTILITY
Main Advance Power Boot Exit
Boot Setting
Boot Device Priority
CDROM Drives
Boot Setting Configuration
Security
4. Pilih Boot Device Priority dengan anak panah bawah atau atas kemudian tekan tombol Enter.
5. Maka menu Boot Device Priority akan tampil seperti gambar dibawah ini:
BIOS SETUP UTILITY
Main Advanced Power Boot Exit
Boot Device Priority
1st Boot Devices [1st FLOOPY DRIVE]
2nd Boot Devices [SM - TSSTcorpCD/DVDW]
3rd Boot Devices [PM - ST340014A]
6. Pilih 1st Boot Device dengan anak panah bawah atau anak panah atas, kemudian tekan tombol Enter untuk menampilkan pilihan, pilihlah 1st FLOOPY DRIVE (drive disket), jika pilihan sudah sesuai, tidak perlu lagi untuk menggubahnya.
Kemudian pilih 2nd Boot Devices dengan anak panah bawah atau anak panah atas, kemudian tekan tombol Enter untuk menampilkan pilihan, maka semua drive yang ada pada komputer tersebut akan ditampilkan, pilihlah SM-TSSTcorpCD/DVDW (drive DVD-RW), dan jika komputer tersebut tidak terpasang drive DVD-RW, tetapi CD-ROM atau CD-RW, maka pilihlah itu.
Kemudian pilih 3rd Boot Devices kemudian tekan tombol Enter untuk menampilkan pilihan, pilihlah PM-ST340024A (drive harddisk).
7. Setelah semua selesai, tekanlah tombol Esc untuk keluar.
8. Kembali ke menu utama dan pilih Exit dengan anak panah ke kanan.
9. Keluar ke menu Exit Options, setelah itu pilih Exit & Save Changes.
10. Keluar pernyataan
Save conviguration changes and exit now?
[ok] [cancel]
11. Simpan perubahan konfigurasi (setting) dan keluar sekarang? Pilih OK kemudian Enter, maka komputer tersebut akan di restart dan perubahan di simpan.
Setiap kali menghidupkan komputer atau merestart komputer, maka komputer tersebut akan slalu membaca (boot) dari drive disket, jika drive disket tersebut kosong maka komputer akan mencari drive CD-ROM (CD-ROM, CD-RW, DVD-R atau DVD-RW). Jika drive CD-ROM kosong maka komputer akan mencari (boot) dari harddisk. Agar komputer melakukan boot dari CD-ROM maka sebelum melakukan boot, kosongkan (ambil) disket dari dalam drive disket jika di dalam drive disket ada disket, dan masukkan piringan CD-ROM atau DVD ke dalam drive CD-ROM (yang dimaksud dengan drive CD-ROM adalah CD-ROM, CD-RW, DVD-R atau DVD-RW). Karena drive disket kosong, maka komputer tersebut akan melakukan boot dari drive CD-ROM.
CARA MEMATIKAN NUM LOCK
Dalam keadaan default, tombol NUM LOCK akan hidup setiap kali komputer di nyalakan. Jika Anda menginginkan untuk mematikan tombol NUM LOCK setiap kali komputer dinyalakan, maka dengan cara sebagai berikut :
• ISA BIOS
1. Pilih BIOS FEATURES SETUP kemudian tekan Enter.
2. Keluar berbagai pilihan, pilih Boot Up NumLock Status.
3. Kemudian tekan PgDn atau PgUp untuk memilih, setelah itu pilih OFF untuk mematikan, dan sebaliknya apabila ingin menyalakan pilih ON.
4. Setelah itu tekan tombol Esc.
5. Dan memilih Save and Exit setup, kemudian tekan Enter.
6. Maka keluarlah pertanyaan Save to CMOS and EXIT (Y/N) Y
7. Maka pilihlah Y untuk menjawabnya, dengan cara mengetik kemudian tekan Enter.
8. Maka komputer akan merestart dengan sendirinya dan menyimpan perubahan tersebut.
• AMI BIOS
1. Pilih menu Boot dengan anak panah kanan.
2. Maka keluarlah menu Boot, dan Pilihlah Boot Setting Configuration dengan anak panah bawah dan anak panah atas kemudian tekan Enter.
3. Dan keluarlah menu Boot Setting Configuration, pilih Bootup Num-Lock kemudian tekan Enter.
4. Maka keluarlah 2 pilihan : ON dan OFF, pilihlah OFF untuk mematikanya dan tekan ON untuk menyalakan kembali,
5. Setelah selesai tekanlah F10.
6. Dan keluarlah pertanyaan sebagai berikut:
Save configuration changes and exit now?
[OK] [CANCEL]
7. Pilih OK lalu tekan Enter.
8. Maka komputer tersebut akan merestart sendirinya dan menyimpan perubahan dengan sendirinya
MENGEMBALIKAN SEMUA SETTING KE DEFAULT
Jika terjadi kesalahan atau yang lain anda dapat menggembalikan semua setting ke semula atau ke asalnya. Misalnya :
• ISA BIOS
1. Pilih LOAD SETUP DEFAULTS kemudian tekan Enter.
2. Maka akan keluar pertanyaan sebagai berikut ini:
LOAD SETUP DEFAULTS (Y/N)? Y
3. Pilih Y setelah itu tekan tombol Enter.
4. Maka semua setting akan kembali ke semulanya.
• AMI BIOS
1. Pilih menu Exit dengan cara menggunakan anak panah kanan.
2. Setelah itu keluar menu Exit Option.
3. Kemudian pilih Load Setup Default lalu tekan Enter.
4. Kemudian keluar pertayaan berikut:
Load Setup Default
[OK] [CANCEL]
5. Dan pilih OK kemudian tekan Enter.
6. Maka semua setting akan kembali ke semula.
MENGEMBALIKAN SETTING KE DEFAULT PADA HALAMAN TERTENTU
Selain mengembalikan semua setting ke default, anda juga dapat mengembalikan setting ke default pada halaman tertentu
• ISA BIOS
1. Tekan tombol F7 pada halaman yang ingin di kembalikan ke default.
2. Maka keluarlah pertanyaan
Load Setup Default for this pages (Y/N) ? Y
3. Maka jawab dengan cara mengetik Y kemudian tekan Enter.
4. Maka semua setting pada halaman tersebut akan kembali ke semula.
• AMI BIOS
1. Pilih menu Exit
2. Maka akan keluar menu Exit Options, pilih Discard Changes selanjutnya tekan tombol Enter.
3. Dan keluarlah pertayaan
Discard Changes?
[OK] [CANCEL]
4. Kemudian tekan OK lalu Enter
5. Maka perubahan yang dilakukan akan batal maka anda dapat melakukan perubahan baru kembali.
KELUAR SAMBIL MENYIMPAN
Setiap kali Anda masuk ke BIOS (Apakah melakukan perubahan atau tidak), Anda hanya dapat keluar dengan 2 pilihan yaitu: KELUAR SAMBIL MENYIMPAN atau KELUAR TANPA MENYIMPAN, apabila keluar dengan menyimpan maka komputer tersebut akan merestart dan menyimpan perubahan.
• ISA BIOS
1. Pilih SAVE & EXIT SETUP kemudian tekan tombol Enter
2. maka keluar pertayaan
SAVE to CMOS and EXIT (Y/N) Y
3. Maka jawab dengan mengetik Y kemudian tekan Enter
4. Maka komputer akan merestart dan perubahan akan tersimpan.
• AMI BIOS
1. Pilih menu Exit dengan menggunakan anak panah kanan
2. Maka keluar menu Exit Options, dan pilih EXIT & SAVE Changes dan tekan Enter.
3. Keluar pertayaan
Save configuration changes and exit now
[OK] [CANCEL]
4. Dan jawab dengan memilih OK.
5. Maka akan merestart dan penyimpan perubahan
KELUAR TANPA MENYIMPAN
Setiap kali Anda masuk ke BIOS (Apakah melakukan perubahan atau tidak), Anda hanya dapat keluar dengan 2 pilihan yaitu: KELUAR SAMBIL MENYIMPAN atau KELUAR TANPA MENYIMPAN, apabila keluar tanpa menyimpan maka komputer tersebut akan merestart dan tidak akan menyimpan perubahan.
• ISA BIOS
1. Pilih EXIT WITHOUT SAVING kemudian tekan Enter.
2. Maka keluar pertanyaan
Quit Without Saving (Y/N) Y
3. Jawab dengan mengetik Y, lalu tekan Enter.
4. Maka komputer akan merestart dan tidak menyimpan perubahan.
• AMI BIOS
1. Pilih menu Exit dengan menggunakan anak panah kanan
2. Maka akan keluar menu Exit Options, dan pilih Exit & Discard Changes lalu tekan Enter.
3. Maka akan keluar pertayaan
Discard configuration changes and Exit now?
[OK] [CANCEL]
4. Kemudian jawab dengan memilih OK, setelah itu tekan Enter.
5. Dan komputer akan merestart dan perubahan tidak di simpan.
MENGUBAH SETTING BIOS
Setelah anda selesai memasang harddisk, dan harddisk tersebut masih baru (belum pernah digunakan), jangan lupa mengubah setting BIOS seperti berikut ini: Primary Master menjadi Auto, dan MODE juga menjadi Auto. Jika komputer anda hanya terpasang satu harddisk, Primary Slave menjadi None (maksudnya harddisk kedua tidak ada). Jika komputer anda juga terpasang drive DVD-RW dan CD-RW maka Secondary Master dan secondary Slave juga Auto. Jika drive CD yang terpasang hanya satu (misalnya drive CD-ROM, CD-RW atau DVD-RW), ubah Secondary Master menjadi Auto dan Secondary Slave menjadi None (ini artinya drive CD kedua tidak ada). Untuk lebih jelasnya seperti tabel dibawah ini:
Harddisk Type Size Cyls Head Precomp Landz Sector Mode
Primary master Auto 0M 0 0 0 0 0 Auto
Primary slave None 0M 0 0 0 0 0 -------
Secondary master Auto 0M 0 0 0 0 0 Auto
Secondary slave Auto 0M 0 0 0 0 0 Auto
Jika BIOS komputer anda adalah ISA BIOS, jalan masuk untuk melihat tabel HARDDISK seperti di atas adalah dengan memilih STANDARD CMOS SETUP. Jika setting yang terpasang sudah sesuai, maka perubahan tidak perlu dilakukan.
Jika BIOS komputer anda adalah AMI BIOS, tabel DRIVE (Disket, Harddisk dan CD-ROM) terdapat pada menu Main. Jika anda menemukan Primary Ide Slave = [Not Detected], itu berarti harddisk kedua tidak ada, atau dengan kata lain harddisk yang terpasang hanya satu. Untuk melihat setting yang terpasang pada harddisk, anda dapat melihat Primary IDE Master kemudian Enter. Jika setting yang terpasang pada harddisk tersebut sudah sesuai, maka perubahan tidak perlu dilakukan.
Setelah harddisk selesai anda pasang, dan setting pada BIOS sudah sesuai, sekarang kita sudah dapat mempartisi dan memformat harddisk.
BAB III
PARTISI
Apa yang di maksud dengan partisi? Partisi adalah bagian (dari harddisk). Sebuah harddisk dapat dibagi menjadi beberapa bagian, menjadi C, D, E, F dan seterusnya hingga Z (maksimum 24 bagian). Setiap bagian ini disebut dengan partisi, volume atau drive, lebih tepatnya drive C, drive D, drive E dan seterusnya. Jadi satu harddisk dapat memiliki drive mulai dari C hingga Z (24 drive), sedang drive A dan drive B sudah di gunakan untuk disket. jika anda membagi harddisk hingga 24 bagian,maka tidak ada lagi tempat untuk CD-ROM, CD-RW dan DVD.
Agar komputer anda dapat memiliki sistem operasi ganda (yang disebut dengan istilah dual boot, multiple boot atau multiboot), maka harddisk anda harus di partisi menjadi 2 bagian atau lebih. Karena setiap sistem operasi menempati sebuah partisi. Jika sebelumnya harddisk anda hanya memiliki satu partisi dan sudah berisi sistem operasi (misalkan windows xp), kemudian anda menginstall windows vista atau linux, maka sistem operasi windows xp akan ditimpa (overwrite).
Program yang digunakan untuk mempartisi dan memformat harddisk adalah FDISK.EXE yang terdapat dalam disket startup windows 98. selain dengan disket starup windows 98 juga dapat digunakan software partition magic. Dalam kesempatan ini kita akan mempelajari kedua cara diatas. Partition magic yang digunakan dalam kesempatan ini adalah partition magic 8.0.
KETERANGAN TAMBAHAN: Misalkan harddisk anda berkapasitas 40 GB dan di partisi menjadi 4 bagian: misalnya drive C sebesar 10 GB drive D sebesar 10 GB drive E sebesar 8 GB dan drive F sebesar 12 GB. Maka partisi harddisk bagian C bukanlah sebesar 40 GB melainkan 10 GB. Jadi harap bedakan partisi dengan harddisk. Harddisk adalah keseluruhnya.
Jika anda membeli harddisk baru, maka harddisk tersebut haruslah di partisi dan di format terlebih dahulu barulah bisa digunakan, dan minimal dibuat 1 partisi (yaitu drive C). sebuah harddisk tidak dapat diformat apabila harddisk belum di partisi. Jadi harddisk terlebih dahulu di partisi barulah bisa di format. Dan setiap partisi harus di format satu persatu. Jika anda menggunakan harddisk yang sudah pernah digunakan, harddisk tersebut dapat dipartisi kembali sesuai dengan jumlah partisi yang anda inginkan, kemudian memformat semua partisi yang anda buat satu persatu.
Apa gunanya kita mempartisi hardisk lebih dari 1 bagian? Dengan mempartisi harddisk lebih dari satu bagian, maka kita akan mendapat keuntungan sebagai berikut:
Kita bisa menginstall lebih dari satu sistem operasi kedalam harddisk, misalnya windows xp pada drive C, windows vista pada drive D dan linux pada drive E.
Penggunaan ruang (space) harddisk lebih efisien.
Data dapat disimpan pada partisi khusus (misalnya pada drive F), sehingga data lebih aman, apabila sistem operasi diserang virus (misal drive C), maka tetap aman karena data di simpan pada partisi lain. Untuk menghilangkan virus, kita dapat memformat kembali drive C kemudian menginstall kembali sistem operasi. Sedangkan data (drive F) tidak perlu diformat. Memformat sebuah partisi akan menghapus semua isinya, termasuk virus yang ada di dalamnya.
Membackup data lebih mudah, karena data disimpan dalam sebuah partisi (sebuah drive). Terutama jika anda membackup data kedalam DVD menggunakan perangkat lunax Nero. Anda bisa langsung mengcopy seluruh data yang ada dalam sebuah drive kedalam sebuah DVD, tergantung besarnya jumlah data yang ada dalam partisi (drive) tersebut.
BAB IV
MEMPARTISI DAN
MEMFORMAT HARDDISK
DENGAN STARTUP WINDOWS 98
Dalam hal ini yang perlu kita persiapkan adalah disket startup windows 98.
MENJALANKAN FDISK
1. Masukkan Disket Startup Windows 98 ke dalam drive A.
2. Hidupkan komputer, maka tak lama kemudian keluar menu startup windows 98, tunggulah hingga keluar A prompt (A:\>) di layar.
3. Setelah A prompt muncul, ketik FDISK kemudian Enter, lebih jelasnya seperti di bawah ini (=Enter);
A:\>FDISK
4. keluar keterangan 1 layar, dan FDISK bertanya:
Do you wish to enable large disk support (Y/N)…..? (Y)
Agar FDISK sanggup mempartisi harddisk berkapasitas 20 GB ke atas, jawab dengan mengetik Y (Yes) kemudian Enter. Jika anda mengetik N (No), maka FDISK tidak dapat mempartisi harddisk berkapasitas 20 GB keatas (tetapi hanya 20 GB ke bawah).
5. Selanjutnya keluar menu utama FDISK seperti di bawah ini
Microsoft windows 98
Fixed disk setup program
© copyright microsoft corp. 1983 – 1998
FDISK Option
Current fixed disk drives: 1
Choose one of the following:
1. Create DOS partition or Logical DOS Drive
2. Set active partition
3. Delet partition or Logical DOS Drive
4. Display partition information
Enter choice: [1]
Press ESC to exit FDISK
KETERANGAN: Untuk memilih menu ketik angka pada kotak Enter Choice, misalnya angka 4 untuk memilih Display Partition Information, kemudian tekan tombol Enter. Jika anda salah pilih, anda bisa menekan tombol ESC setiap saat untuk kembali ke menu utama FDISK. Jangan khawatir jika anda salah pilih, anda bisa mengulang-ulang semua pilihan, program akan membantu anda apakah itu boleh atau tidak (misalnya membuat partisi primary akan ditolak jika partisi primary sudah ada). Anda bisa menghapus kembali partisi berulang-ulang, dan anda juga bisa membuat kembali partisi secara berulang-ulang, dan harddisk anda tidak akan mengalami kerusakan.
current fixed disk drive: 1 artinya harddisk yang sedang digunakan adalah harddisk 1. satu unit komputer dapat dipasang hingga 3 buah harddisk.
MELIHAT PARTISI
1. Dari menu utama FDISK, pilih (ketik) angka 4 untuk melihat Display Partition Information kemudian tekan tombol Enter.
2. Jika harddisk anda baru, maka tidak ada partisi ditampilkan seperti gambar dibawah ini.
Display Partition Information
Current fixed disk drive: 1
No partition defined
Press Esc to continue
Hardisk belum ada partisi
Tekan tombol Esc untuk kembali ke menu utama FDISK. Dan langsung lompat ke subpasal berikutnya bagaimana cara membuat partisi.
3. Jika harddisk anda sudah pernah digunakan, dan harddisk di partisi menjadi satu bagian maka anda akan melihat gambar seperti dibawah ini. Partisi tersebut akan otomatis menjadi DRIVE C.
Display Partition Information
Current fixed disk drive: 1
Partition Status Type Volume label Mbytes System Usage
C:1 A PRI DOS MICO 38162 FAT32 100%
Total disk spaces is 38162 Mbytes (1 Mbyte = 1048576 bytes)
Press Esc to continue
Harddisk memiliki 1 partisi.
Dan kapasitas harddisk : 38162 Mbytes (40 GB)
Tekan tombol Esc untuk kembali ke menu utama FDISK. Dan lanjutlah ke subpasal berikutnya bagaimana cara menghapus partisi.
4. Jika harddisk anda sudah pernah digunakan, dan harddisk dipartisi menjadi beberapa bagian, maka anda akan melihat hasil seperti gambar dibawah ini
Display Partition Information
Current fixed disk drive: 1
Partition Status Type Volume label Mbytes System Usage
C:1 A PRI DOS MICO 10001 FAT32 26%
:2 EXT DOS 28161 74%
Total disk spaces is 38162 Mbytes (1 Mbyte = 1048576 byte)
The Extented DOS Partition Contain Logical DOS Drive.
Do you want to display the logical drive information (Y/N)…….? [Y]
Press Esc to return to FDISK Options
Harddisk memiliki beberapa partisi: Primary dan Extended
Ketik Y kemudian Enter untuk melihat isi Extended (semua partisi yang berada dalam Extended ini disebut Logical). Seperti gambar dibawah ini
Display Logical Dos Drive Information
Drv Volume label Mbytes System Usage
D: PARDOSI 10001 FAT32 36%
E: MUSIK 8001 FAT32 28%
F: DATA 10158 FAT32 36%
Total Extended Dos Partition Size is 28161 Mbytes (1 Mbytes = 1048576 bytes)
Press Esc to continue
Disini ada 3 buah partisi logical: D, E dan F.
Tekan tombol Esc untuk kembali ke menu utama FDISK. Dan lanjut ke subpasal berikutnya bagaimana cara menghapus partisi.
KETERANGAN TAMBAHAN: Jika di dalam harddisk ada Linux, maka TYPE partisi akan ditampilkan NON-DOS.
MENGHAPUS PARTISI
• MENGHAPUS PARTISI LOGICAL
Jika harddisk anda berisi partisi logical seperti gambar diatas, maka kita harus menghapus semua partisi logical terlebih dahulu barulah bisa menghapus extended. Sedangkan partisi primary dapat kita hapus sebelum atau sesudah extended dihapus.
1. Dari menu utama FDISK, pilih (ketik) angka 3 untuk memilih Delete Partition Or Logical DOS Drive, kemudian tekan Enter.
2. keluar menu utama Delete Partition Or Logical DOS Drive (seperti gambar dibawah ini).
Delete DOS Partition or Logical DOS Drive
Current fixed disk drives: 1
Choose one of the following:
1. Delete Primary DOS Partition
2. Delete Extended DOS Partition
3. Delete Logical DOS Drive(s) in The Extended DOS Partition
4. Delete Non-DOS Partition
Enter Choice: [3]
Press Esc to return to FDISK option
3. Ketika angka 3 untuk memilih Delete Logical DOS Drive(S) In The Extended Dos Partition, kemudian Enter
4. Maka akan keluar gambar seperti dibawah ini
Delete Logical DOS Drive(S) In The Extended DOS Partition
Drv Volume labe Mbytes System Usage
D: PARDOSI 10001 FAT32 36%
E: MUSIK 8001 FAT32 28%
F: DATA 10158 FAT32 36%
Total Extended DOS Partition Size Is 28161 Mbytes (1 mbytes = 1048576 bytes)
WARNING! Data in a deleted Logical DOS drive will be lost.
What drive do you want to delete …………………………..? [D]
Press Esc to Return to FDISK Option
5. Ketik D kemudian Enter untuk menghapus partisi D (PARDOSI). Penghapusan juga bisa dimulai dari bawah (F), dan juga bisa acak.
6. Keluar pertanyaan berikut:
Enter volume label…………….[PARDOSI]
ketik label partisi kemudian Enter, jika label partisi kosong, langsung tekan Enter. Jika label dibuat tanpa sengaja berisi spasi, misalnya PARDOSI~ (~ = lambang spasi), maka label harus diketik PARDOSI~. Jika tidak maka proses tidak dapat berlanjut.
Are you sure (Y/N)………………? [Y]
Ketik Y kemudian enter.
7. Maka partisi (drive) D akan dihapus (D: Drive Deleted). Dengan cara yang sama, hapuslah partisi (drive) MUSIK dan DATA.
8. Jika semua partisi dalam Logical sudah selesai dihapus, maka keluar pernyataan:
All Logical Drives Deleted In The Extended Dos Partition
(semua drive logical dalam partisi extented sudah di hapus).
9. Setelah itu tekan Esc untuk keluar. Kembali ke menu Deleted Logical DOS Drive(S) In The Extended DOS Partition. Tekan kembali tombol Esc untuk kembali ke menu utama FDISK.
Catatan: jika anda menghapus kembali Logical maka akan keluar pernyataan: No Logical DOS Drive(S) To Delete.
• MENGHAPUS PARTISI EXTENDED
Setelah semua partisi Logical sudah selesai dihapus, sekarang partisi extended sudah dapat dihapus:
Microsoft windows 98
Fixed disk setup program
© copyright microsoft corp. 1983 – 1998
Fdisk option
Current fixed disk drives: 1
Choose one of the following:
1. Create DOS Partition Or Logical DOS Drive
2. Set Active Partition
3. Delete Partition Or Logical DOS Drive
4. Display Partition Information
Enter Choice: [3]
Press Esc to exit FDISK
1. Dari menu utama FDISK (seperti gambar diatas), pilih (ketik) angka 3 untuk memilih Delete Partition Or Logical DOS Drive,
2. maka akan keluar gambar sebagai berikut:
Delete DOS Partition Or Logical DOS Drive
Current fixed disk drives: 1
Choose one of the following:
1. Delete Primary DOS Partition
2. Delete Extended DOS Partition
3. Delete Logical DOS Drive(s) In The Extended DOS Partition
4. Delete Non-DOS Partition
Enter Choice: [2]
Press Esc to return to FDISK option
3. Pilih (ketik) angka 2 kemudian Enter untuk memilih Delete Extended DOS Partition.
4. Maka akan keluar gambar sebagai berikut:
Delete Extended DOS Partition
Current fixed disk drive: 1
Partition Status Type Volume Label Mbytes System Usage
C:1 A PRI DOS MICO 10001 FAT32 26%
:2 EXT DOS 28161 74%
Total disk spaces is 38162 Mbytes (1 mbyte = 1048576 bytes)
WARNING! Data in the deleted Extended DOS partition will be lost.
Do you wish to continue (Y/N)………………………………?[Y]
Press Esc to return to FDISK Options
5. ketik Y kemudian Enter, keluar:
Extended DOS Partition Deleted
Partisi Extended sudah dihapus, tekan tombol Esc untuk kembali ke menu utama FDISK.
MENGHAPUS PARTISI PRIMARY
Setelah partisi Extended selesai kita hapus, sekarang kita akan menghapus partisi Primary.
1. Dari menu utama FDISK, pilih (ketik) angka 3 kemudian Enter untuk memilih Delete Partition Or Logical DOS Drive, maka akan keluar gambar sebagai berikut:
Delete DOS Partition Or Logical DOS Drive
Current fixed disk drives: 1
Choose one of the following:
1. Delete Primary DOS Partition
2. Delete Extended DOS Partition
3. Delete Logical DOS drive(s) In The Extended DOS Partition
4. Delete Non-DOS Partition
Enter Choice: [1]
Press Esc to return to FDISK options
2. Pilih (ketik) angka 1 kemudian enter untuk memilih Delete Primary DOS Partition.
3. Maka akan keluar gambar sebagai berkut:
Delete Primary DOS Partition
Current fixed disk drive: 1
Partition Status Type Volume Label Mbytes System Usage
C:1 A PRI DOS MICO 10001 FAT32 26%
Total disk spaces is 38162 Mbyte (1 Mbyte = 1048576 bytes)
WARNING! Data in the delete primary DOS partition will be lost.
What primary partition do you want to delete………………..?[1]
Press Esc to continue
4. karena angka 1 sudah diisi, langsung saja enter. Maka keluar:
Enter Volume Label…………….[MICO]
Ketik label partisi primary kemudian Enter, dalam contoh ini label partisi primary adalah MICO. Jika label tidak ada, langsung saja tekan Enter.
Are you sure (Y/N)………………? [Y]
Ketik Y kemudian Enter.
5. Maka partisi primary akan di hapus (Primary Dos Partition Deleted).
6. Tekan Esc untuk kembali ke menu utama FDISK.
KETERANGAN TAMBAHAN: jika di dalam harddisk ada linux, maka type partisi akan ditampilkan NON-DOS. Untuk menghapusnya gunakan pilihan delete NON-DOS PARTITION.
MEMBUAT PARTISI
Setelah semua partisi selesai kita hapus, atau anda menggunakan harddisk baru, sekarang kita sudah dapat membuat partisi sesuai dengan keinginan kita.
• MEMBUAT 1 PARTISI
Jika anda tidak ingin banyak partisi, tetapi cukup 1 partisi saja, maka cara membuatnya adalah sebagai berukut:
1. Dari menu utama FDISK, pilih (ketik) angka 1 kemudian enter untuk memilih create DOS partition or logical DOS drive. Keluar menu untuk membuat partisi (seperti gambar berikut).
Create DOS partition or logical DOS drive
Current fixed disk drives: 1
Choose one of the following:
1. Create primary DOS partition
2. Create extended DOS partition
3. Create logical DOS drive(s) in the extended dos partition
Enter choice: [1]
Press Esc to retrun to FDISK options
2. ketik angka 1 untuk memilih create primary DOS partition.
Maka Keluar:
Verifying drive integrity,..% complete.
Tunggulah hingga 100%
3. Setelah selesai, keluar menu untuk membuat partisi (seperti gambar berikut)
Create Primary DOS Patition
Current fixed disk drive: 1
Do you wish to use the maximum available size for a primary DOS partition and make the partition active (Y/N)………………? [Y]
Press Esc to return to FDISK options
4. Do you wish … apakah anda ingin menggunakan semua kapasitas harddisk untuk partisi primary dan di buat aktif? Ya, tekan Enter, setuju dengan Y (yes) maka akan keluar:
Verifying drive integrity,…% complete.
Tunggulah hingga 100%
5. Setelah selesai, maka akan keluar sebagai berikut:
You MUST restart your system for your changes to make effect.
And drive you have created or change must be formatted
After you restart.
Shut down windows before restarting.
Press Esc to exit FDISK
6. Tekan tombol Esc untuk kembali ke A prompt (A:\>-), kemudian tekan tombol Ctrl + Shift + Delete (serempak) atau tekan tekan tombol reset yang terdapat pada CPU untuk merestart komputer (memulai komputer dari awal).
7. Setelah harddisk selesai di partisi, langkah selanjutnya adalah memformat harddisk (memformat partisi), sebab harddisk tidak dapat digunakan apabila partisi tidak di format. Bagaimana cara memformat harddisk (partisi) lanjutlah kepasal berikutnya. Maka komputer anda akan memiliki drive C dan semua kapasitas harddisk akan dimasukan kedalam drive C. jika harddisk anda berukuran 40GB, maka kapasitas drive C akan berukuran 40GB.
• MEMBUAT 2 PARTISI ATAU LEBIH
Misalkan harddisk anda berkapasitas 40 GB (Gigabyte), dan anda ingin membaginya menjadi 4 partisi dengan pembagian sebagai berikut: C=10 GB (untuk sistem operasi), D=10 GB (juga untuk sistem operasi), E=8 GB (khusus musik dan video dan sejenisnya) dan F=12 GB (khusus data, misalnya surat, naskah dan lain-lain). Jadi total seluruhnya = 40 GB (10+10+8+12). Mengapa musik dan video disendirikan? Karena hampir semua pemakai komputer bekerja sambil mendengarkan musik. Jadi musik dan video perlu juga kita buat dalam partisi tersendiri, sehingga musik dan video kesayangan anda tidak terganggu apabila partisi yang berisi sistem operasi diformat dan sistem operasi di install ulang. Tetapi jika anda tidak menginginkan dua buah sistem operasi dan tidak menginginkan musik dan video tersendiri, anda bisa membuat 2 buah partisi saja: C (sistem operasi) dan D (data).
Dalam contoh ini kita akan membuat 4 buah partisi seperti pembagian diatas (40 GB = 40.000 MB, 10 GB = 10.000 MB, 8 GB = 8000 MB). Pembagian harddisk bisa juga dilakukan dengan persen, tetapi pembagian dengan persen agak membingungkan, sebab 50% extended adalah 50% dari total kapasitas harddisk, sedangkan 50% untuk partisi D adalah 50% dari jumlah yang dialokasikan untuk extended. Jadi agar pembagian lebih mudah, gunakan saja angka-angka seperti diatas. Dengan menggunakan angka-angka, maka kita bisa langsung mengisi setiap partisi dengan jumlah ukuran yang kita inginkan (jika kita ingin partisi berikutnya 12.000 MB, kita masih berpikir, 12.000 MB berapa persen dari sisa?):
1. Dari menu utama FDISK, ketika angka 1 untuk memilih Create Dos Partition Or Logical DOS Drive.
2. keluar menu membuat partisi (lihat gambar di bawah)
Create Dos Partition Or Logical DOS Drive
Current fixed disk drives: 1
Choose one of the following:
1. Create primary DOS partition
2. Create extended DOS partition
3. Create logical DOS drive(s) in the extended dos partition
Enter Choice: [1]
Press Esc to retrun to FDISK options
3. Ketik angka 1 untuk memilih Create Primary DOS Partition.
4. Maka akan keluar gambar sebagai berikut:
Create Primary DOS Partition
Current fixed disk drive: 1
Do you wish to use the maximum available size for a primary DOS partition and make the partition active (Y/N)………………? [N]
Press Esc to return to FDISK options
5. Ketik N (No) kemudian Enter. Sekali N (No), jangan Y (yes)!
6. Maka akan tampil
Create Primary DOS Patition
Current fixed disk drive: 1
Total disk spaces is 38162 mbytes (1 Mbyte = 1048576 bytes)
Verifying drive integrity,…% complete.
Lihat, kapasitas harddisk anda adalah: 38162 Mbtes (40 GB)
7. Tunggulah hingga 100%. Setelah selesai, maka akan keluar gambar sebagai berikut:
Create Primary DOS Patition
Current fixed disk drive: 1
Total disk spaces is 38162 Mbytes (1 Mbyte = 1048576 bytes)
Maximum space available for partition is 38162 Mbytes 100%
Enter partition size in Mybtes or percent of disk space (%) to
create a primary DOS partition ………………………………[38162]
Press Esc to return to fdisk Options
8. Timpa angka 38162 dengan mengetik 10000 (tanpa pemisah ribuan) kemudian tekan tombol Enter. Sisanya untuk extended (D, E, F dan seterusnya). Maka keluar:
Create Primary DOS Partition
Current fixed disk drive: 1
Partition Status Type Volume label Mbytes System Usage
C:1 PRI DOS 10001 UNKNOWN 26%
Primary DOS Partition Created
Press Esc to return to FDISK Options
9. Partisi primary sudah dibuat dengan kapasitas 10001 Mbytes. Tekan Esc untuk kembali ke menu utama FDISK.
10. Dari menu utama FDISK, ketik kembali angka 1 kemudian Enter untuk memilih Create DOS Partition Or Logical Dos Drive.
Akan tampil:
Create DOS Partition Or Logical Dos Drive
Current fixed disk drives: 1
Choose one of the following:
1. Create primary DOS partition
2. Create extended DOS partition
3. Create logical DOS drive(s) in the extended DOS partition
Enter choice: [2]
Press Esc to retrun to FDISK options
11. ketik angka 2 untuk memilih Create Extended DOS Partition maka akan keluar:
Verifying drive integrity,…% complete.
Tunggulah hingga 100%
12. Setelah selesai, maka akan keluar:
Create Extended DOS Partition
Current fixed disk drive: 1
Partition Status Type Volume label Mbytes System Usage
C:1 PRI DOS 10001 UNKNOWN 26%
Total disk spaces is 38162 Mbytes (1 Mbyte = 1048576 bytes)
Maximum space available for partition is 28161 Mbytes (74%)
Enter partition size in Mybtes or percent of disk space (%) to
create a Extended DOS partition ………………………………[28161]
Press Esc to return to fdisk Options
13. Tekan tombol Enter, setuju semuanya (28161) untuk extended. Maka keluar gambar seperti dibawah ini:
Create Extended DOS Partition
Current fixed disk drive: 1
Partition Status Type Volume label Mbytes System Usage
C:1 PRI DOS 10001 UNKNOWN 26%
:2 EXT DOS 10001 UNKNOWN 74%
Extended DOS Partition Created
Press Esc to continue
14. Partisi Extended sudah dibuat. Tekan Esc untuk melanjutkan. Maka proses akan dilanjutkan secara otomatis ke partisi logical.
Create Logical DOS Drive(S) In The Extended DOS Partition
No logical drives defined
Total extended DOS partition size is 28161 Mbytes (1 Mbyte = 1048576 bytes)
Maximum space available for logical drive is 28161 Mbytes (100%)
Enter logical drive size Mbytes or percent of disk space (%)…[28161]
Press Esc to return to FDISK options
15. Timpa angka 28161 dengan mengetik 10000 untuk drive D, selebihnya untuk E, F dan seterusnya jika ingin membuat banyak partisi. Tetapi jika anda hanya ingin membuat 2 partisi (C dan D), langsung tekan Enter . maka 28161 akan di alokasikan untuk drive D (jadi C = 10 GB dan D = 28 GB). Tetapi karena kita ingin membuat 4 buah partisi, isikan 10000. akan keluar:
Create Logical DOS Drive(S) In The Extended DOS Partition
Drv Volume label Mbyte System Usage
D: 10001 UNKNOWN 36%
Total Extended DOS partition size is 28161 Mbytes (1 Mbyte = 1048576 bytes)
Maximum space available for logical drive is 18159 Mbytes (64%)
Enter logical drive size in Mbytes or percent of disk space(%)… [18159]
Logical DOS drive created, drive letters changed or added
Press Esc to return to FDISK Options
16. Timpa angka 18159 dengan mengetik 8000 untuk drive E, kemudian Enter. Tetapi jika anda hanya ingin membuat 3 buah partisi (C, D dan E), langsung tekan Enter . maka 18159 akan di alokasikan untuk drive E (jadi C = 10 GB, D = 10 GB dan sisanya untuk E = 18 GB). Tetapi karena kita ingin membuat 4 partisi, isikan 8000. Maka keluar:
Create Logical DOS Drive(S) In The Extended DOS Partition
Drv Volume label Mbyte System Usage
D: 10001 UNKNOWN 36%
E: 8001 UNKNOWN 28%
Total extended DOS partition size is 28161 Mbytes (1 Mbyte = 1048576 bytes)
Maximum space available for logical drive is 28161Mbytes (36%)
Enter logical drive size in Mbytes or perccent of disk space(%)… [10158]
Logical DOS drive created, drive letters changed or added
Press Esc to return to FDISK Options
17. Langsung tekan tombol Enter, setuju semuanya (10158) untuk drive F. Maka keluar
Create Logical DOS Drive(S) In The Extended DOS Partition
Drv Volume label Mbyte System Usage
D: 10001 UNKNOWN 36%
E: 8001 UNKNOWN 28%
F: 10158 UNKNOWN 36%
All available space in the extended Dos partition is assigned to logical drive
Press Esc to return to FDISK Options
18. Tekan Esc untuk melanjutkan. Kembali ke menu utama FDISK.
Pembuatan partisi sudah selesai kita buat. Dan selanjutnya kita mengaktifkan salah satu primary untuk boot. Tetapi anda bisa melihat kembali semua partisi dengan menekan angka 4.
MENGAKTIFKAN PARTISI
Setelah semua partisi selesai kita buat, langkah selanjut adalah mengaktifkan salah satu primary untuk boot:
1. Dari menu utama FDISK, ketik angka 2 untuk memilih Set Active Partition
2. Maka keluar gambar
Set Active Partition
Current fixed disk drive:1
Partition Status Type Volume Label Mbytes Sytetem Usage
C:1 PRI DOS 10001 UNKNOWN 26%
:2 EXT DOS 10001 UNKNOWN 74%
Total disk space is 38162 Mbytes (1 Mbyte = 1048576 bytes)
Enter the number of the partitionyou want to make active……. [1]
Press Esc to return to FDISK Options
3. Ketik angka 1 untuk memilih drive C, kemudian enter.
4. keluar pertanyaan
Partition 1 Made Active
Dan status pada drive C sudah tertera A (active).
5. Tekan Esc untuk kembali ke menu utama FDISK.
6. Tekan kembali Esc untuk keluar dari FDISK.
7. Keluar pernyataan:
You MUST restart your system for your changes to make effect.
And drive you have created or change must be formatted
AFTER you restart.
Shut down windows before restaring.
Press Esc to exit FDISK
8. You MUST… anda harus merestart sistem (komputer) agar perubahan berpengaruh, dan semua drive (partisi) yang anda buat atau yang anda ubah harus di format. Ok, tekan Esc untuk keluar ke A prompt (A:\>-).
9. Sekarang restart-lah komputer dengan menekan Ctrl+Alt+Del (serempak), atau menekan tombol reset yang terdapat pada CPU. Selanjutnya setiap partisi siap untuk di format.
MEMERIKSA KEMBALI PARTISI
Setelah komputer selesai anda restart, jalankanlah kembali FDISK dan periksa kembali semua partisi dengan menekan angka 4 (display partition information), kemudian periksa partisi logical. Jika ada partisi yang hilang, misalnya E dan F, ulangilah kembali membuat patisi logical dengan cara sebagai berikut:
1. Dari menu utama FDISK, ketik angka 1 kemudian enter untuk memilih (Create DOS Partition Or Logical DOS Drive).
2. Keluar menu create DOS or logical DOS drive, pilih 3 (Create Logical DOS Drive(S) In The Extended DOS Partition).
3. Keluar Verifying Drive Integrity, tunggulah hingga 100%. Setelah selesai maka keluar:
Enter logical drive size in mbytes or percent of disk space (%...) [18159]
4. Ketik 8000 untuk drive E kemudian enter.
5. Keluar kembali :
Enter Logical Drive Size Mbytes Or Percent Of Disk Space (%)… [10158]
6. Langsung tekan Enter (setuju dengan angka yang dibuat), semuanya untuk drive F.
7. Tekan Esc untuk kembali kemenu utama FDISK.
8. Kembali ke menu utama FDISK, tekan Esc untuk keluar ke A prompt (A:\>-).
9. Restart komputer dengan menekan tombol Ctrl+Alt+Del.
Jika anda ingin memastikan, anda bisa menjalkan kan kembali FDISK dan memeriksa semua partisi.
MEMFORMAT HARDDISK
Setelah harddisk selesai kita partisi, langkah selanjutnya adalah memformat setiap partisi. Dalam contoh ini kita telah mempartisi harddisk menjadi 4 drive (C, D, E dan F), maka kita harus memformat drive C, D, E dan F.
CATATAN: lambang ~ = spasi, dan = Enter
• MEMFORMAT PARTISI (drive) C
1. Masukkan Disket Starup Windows 98 ke dalam drive A.
2. Hidupkan komputer dan tunggulah hingga keluar A prompt (A:\>-).
3. Setelah A :\> keluar, ketik format ~ C: kemudian Enter, lebih jelasnya seperti dibawah ini.
A:\>format~C:
4. Begitu anda menekan tombol Eenter, maka akan keluar:
WARNING: ALL DATA ON NON-REMOVABLE DISK
DRIVE C:WILL BE LOST!
Proceed With Format (Y/N)? Y
PERHATIAN: Semua data dalam drive C akan dihapus, lanjut dengan format? Jawab dengan mengetik Y (Yes) kemudian tekan Enter.
5. Maka drive C akan diformat, tunggulah hingga selesai (100%):
Formatting 10,00.37M
10 percent completed.
6. Setelah selesai, keluar:
Volume lable (11 character, ENTER for none)? MICO
Ketik label untuk drive C, misalnya nama depan anda sendiri kemudian enter. Tetapi ingat, label tidak boleh melebihi 11 character, dan juga tidak boleh mengandung tanda baca, misalnya koma, titik dan lain sebagainya
7. Selanjutnya keluar:
9,991.59 MB total disk space → Total ruangan drive C
9,991.59 MB available on disk → Sisa ruangan yang dapat digunakan
8,192 bytes in each allocation unit.
1,278,923 allocation unit available on disk
Volume serial number is 2E52-0Bf6
8. A:\>-
Proses format drive C sudah selesai, dengan cara yang sama cobalah format drive C denga memasukan sistem (/s), lebih jelasnya sebagai berikut:
A:\>format~C:/s
Setelah selesai, keluarkanlah Disket Startup Windows 98 dari dalam drive A, kemudian tekan tombol Reset yang terdapat dalam CPU untuk me-reset komputer. Maka tak lama kemudian keluar C prompt (C:\>-), jika C:>- tidak keluar berarti Anda tidak memasukkan sistem (/S) ketika memformat drive C.
Selanjutnya formatlah kembali drive C dengan A:\FORMAT~C: ¿, karena sistem DOS tidak diperlukan jika Anda menggunakan windows atau linux. Jika dalam drive C ada sistem DOS, maka windows akan menimpanya.
KETERANGAN TAMBAHAN:
A:\>FORMAT~C:/S
Artinya format drive C dan masukkan sistem ke dalam drive C (yang dimaksud dengan sistem adalah file IO.SYS, MSDOS.SYS dan COMMAND.COM – ketiga file inilah yang berfungsi untuk menampilkan C:\>-, jika salah satu file ini rusak, maka C:\>- tidak dapat tampil di layar, tetapi akan keluar pesan Non system or disk error ). S = sistem. Hal yang sama berlaku untuk disket (file sistem berfungsi untuk menampilkan A:\>). Jika ada kerusakan pada hard disk (bad sector), maka format akan mencoba memperbaiki, tetapi jika format tidak sanggup lagi memperbaiki bad sector tersebut, maka bad sector akan ditandai, sehingga tidak digunkan lagi di kemudian hari untuk menyimpan data.
A:\>FORMAT~C:
Artinya format drive C dan sistem tidak dimasukkan . dan jika ada kerusakan (bad sector), maka format akan mencoba memperbaiki, tetapi jika format tidak sanggup lagi memperbaiki, maka bad sector akan ditandai sehingga tidak digunakan lagi di kemudian hari untuk menyimpan data.
A:\>FORMAT~C/S/Q
Memformat drive C dengan memasukkan sistem dan cepat (Q = Quick). Dengan cara ini maka kerusakan pada hard disk (jika ada), tidak akan diperbaiki.
A:\>FORMAT~C:/Q
Memformat drive C tanpa sistem dan cepat. Dan jika ada kerusakan pada harddisk (bad sector), maka kerusakan tidak akan diperbaiki.
Anda dapat mengubah A:\>- ke drive lain dan melihat isi disket atau harddisk dengan perintah DIR. Contoh-contoh pemakaian (untuk mencoba silahkan masukkan kembali Disket Satrup Windos 98 ke dalam drive A):
A:\>DIR:
A:\>DIR~C:
A:\>DIR~F:
A:\>D: ¿
D:\>DIR:
D:\>A:
F:\>DIR~/W:
F:\>DIR~/P: Melihat isi drive A
Melihat isi drive C
Melihat isi drive F
Mengubah drive A ke drive D
Melihat isi drive D
Mengubah kembali drive D ke drive A
Melihat isi drive F secara melebar
Melihat isi drive F secara secara memanjang
MEMFORMAT PARTISI (DRIVE) D
Setelah drive C selesai kita format, sekarang kita akan memformat drive D. caranya sama:
1. Masukkan Disket Startup Windows 98 ke dalam drive A.
2. Hidupkan komputer dan tunggulah hingga keluar A prompt (A:\>-).
3. Setelah A :\> keluar, ketik FORMAT~D: kemudian enter, lebih jelasnya seperti dibawah ini.
A:\>format~D:
4. Begitu anda menekan tombol enter, maka akan keluar:
WARNING: ALL DATA ON NON-REMOVABLE DISK
DRIVE C:WILL BE LOST!
Proceed with format (Y/N)? Y
PERHATIAN: Semua data dalam drive C akan dihapus, lanjut dengan format? Jawab dengan mengetik Y (yes) kemudian tekan enter.
5. Maka drive D akan diformat, tunggulah hingga selesai (100%):
Formatting 10,00.37M
10 percent completed.
6. Setelah selesai, maka keluar:
Volume label (11 character, ENTER for none)? PARDOSI
Ketik label untuk drive C, misalnya nama depan anda sendiri kemudian enter. Tetapi ingat, label tidak boleh melebihi 11 character, dan juga tidak boleh mengandung tanda baca, misalnya koma, titik dan lain sebagainya
7. selanjutnya keluar:
9,991.59 MB total disk space → total ruangan drive D
9,991.59 MB available on disk → sisa ruangan yang dapat digunakan
8,192 bytes in each allocation unit.
1,278,923 allocation unit available on disk
Volume serial number is 2347-0c01
8. A:\>-
Memformat drive D sudah selesai, lanjutlahmemformat drive E.
MEMFORMAT PARTISI (DRIVE) E
1. Masukkan Disket Starup Windows 98 ke dalam drive A.
2. Hidupkan komputer dan tunggulah hingga keluar A prompt (A:\>-).
3. Setelah A :\> keluar, ketik FORMAT~E: kemudian enter, lebih jelasnya seperti dibawah ini.
A:\>format~E:
4. Begitu anda menekan tombol enter, maka akan keluar:
WARNING: ALL DATA ON NON-REMOVABLE DISK
DRIVE E :WILL BE LOST!
Proceed with format (Y/N)? Y
PERHATIAN: semua data dalam drive E akan dihapus, lanjut dengan format? Jawab dengan mengetik Y (yes) kemudian tekan enter.
5. Maka drive E akan diformat, tunggulah hingga selesai (100%):
Formatting 8,001.09M
20 percent completed.
6. Setelah selesai, maka keluar:
Volume label (11 character, ENTER for none)? MUSIK
Ketik label untuk drive E, misalnya MUSIK atau nama lain sesuai keinginan anda.
7. Selanjutnya keluar:
7,985.46 MB total disk space → total ruangan drive E
7,985.46 MB available on disk → sisa ruangan yang dapat digunakan
4,096 bytes in each allocation unit.
2,044,277 allocation unit available on disk
Volume Serial Number is 394A-0C06
8. A:\>-
Memformat drive E sudah selesai, lanjutlah memformat drive F
MEMFORMAT PARTISI (DRIVE) F
1. Dari A:\>-, ketik format~F: kemudian enter, lebih jelasnya seperti dibawah ini
A:\>format~F:
2. Begitu anda menekan tombol Enter, maka akan keluar:
WARNING: ALL DATA ON NON-REMOVABLE DISK
DRIVE F : WILL BE LOST!
Proceed with format (Y/N)? Y
PERHATIAN: semua data dalam drive F akan dihapus, lanjut dengan format? Jawab dengan mengetik Y (yes) kemudian tekan enter.
3. Maka drive F akan diformat, tunggulah hingga selesai (100%):
Formatting 10,15.25M
15 percent completed.
4. Setelah selesai, keluar:
Volume Label (11 character, ENTER for none)? DATA
Ketik label untuk drive F, dalam contoh ini ketik DATA atau nama lain sesuai keinginan anda.
5. Selanjutnya keluar:
10,148.32 MB total disk space → Total ruangan drive F
10,148.32 MB available on disk → Sisa ruangan yang dapat digunakan
8,192 bytes in each allocation unit.
1,298,984 allocation unit available on disk
Volume Serial Number is 2A25-0C10
6. A:\>-
Memformat harddisk, lebih tepatnya memformat semua partisi yang sudah kita lakukan. Sekarang anda sudah memahami partisi dan format, dan anda sudah dapat membagi-bagi harddisk sesuai dengan jumlah partisi dan kapasitas setiap partisi sesuai dengan keinginan anda.
Agar anda lebih mahir tentang partisi dan format, anda dapat mengulang-ulang pelajaran di atas, hapus kembali semua partisi, kemudian buatlah partisi baru sesuai dengan jumlah dan kapasitas yang anda inginkan. Harddisk tidak akan rusak jika berulang – ulang dipartisi dan di format.
KETERANGAN TAMBAHAN: Disket Starup windows 98 tidak dapat digunakan untuk mempartisi harddisk dengan sistem file NTFS, linux Ext3 dan lain-lain. Disket startup windows 98 hanya dapat digunakan untuk mempartisi dan memformat sistem file FAT32
DENGAN PARTITION MAGIC 8.0
Salah satu keunggulan perangkat lunak Partition Magic adalah kemampuan Partition Magic untuk menformat harddisk (partisi) ke dalam sistem file yang kita inginkan, bahkan memformat partisi ke dalam sistem file linux, atau mengkonversi (mengubah) partisi dari sistem file yang satu ke dalam sistem file yang lain. Kemudian dengan pertition magic kita dapat membuat partisi utama (primary partition) lebih dari satu, hal ini tidak dapat kita lakukan dengan Disket Startup Windows 98.
PERHATIAN: Mempartisi harddisk akan menghapus semua isi harddisk. Oleh karena itu, sebelum anda mempartisi harddisk, copy terlebih dahulu data-data yang masih anda butuhkan ke media lain.
MENJALANKAN PARTITION MAGIC 8.0
• MENGUBAH SETUP BIOS
Agar komputer anda dapat melakukan boot dari drive CD-ROM, CD-RW atau DVD maka setup pada BIOS harus kita ubah terlebih dahulu, yaitu mengubah Boot Squence (urutan boot) dari A,C,SCSI menjadi CD-ROM,C,A. lebih tepatnya urutan boot yang kita inginkan (jika bios pada komputer anda mendukung) adalah sebagai berikut: DISKET (A)- CD-ROM – HARD DISK (C).
Setelah pengubahan urutan boot selesai, maka komputer akan dapat membaca (boot) dari drive CD-ROM atau drive DVD setiap kali komputer dihidupkan atau di restart.
• MENJALANKAN PARTITION MAGIC 8.0
Setelah urutan boot (boot squence) pada bios sidah diubah seperti yang kita bicarakan diatas, sekarang kita sudah dapat menjalankan Partition Magic 8.0 dengan cara sebagai berikut :
1. Hidupkan komputer jika komputer Anda dalam keadaan mati. Jika dalam harddisk di-install windows, maka windows akan di jalankan, tunggulah hingga windows selesai di jalankan. Demikian jika dalam harddisk di-install linux, tunggulah hingga linux selesai di jalankan.
Setelah Windows atau Linux selesai di jalankan, masukkan CD-ROM Partition Magic 8.0 ke dalam drive CD-ROM, CD-RW, atau DVD. Kemudian restart Windows atau Linux.
Jika anda sedang berada dalam DOS, atau jika anda sedang berada dalam setup BIOS atau sejenisnya, masukkan CD-ROM Partition Magic 8.0 ke dalam drive CD-ROM atau DVD, kemudian tekan tombol CTRL+ALT+DEL (serempak) untuk me-restart komputer.
2. Maka komputer akan di-restart dan membaca CD-ROM Partition Magic 8.0 yang berada dalam drive CD-ROM atau DVD.
3. Setelah CD-ROM Partition Magic 8.0 selesai dibaca, maka dilayar akan muncul menu partition Magic 8.0 dengan 3 buah pilihan :
1. Partition Magic
2. Boot Magic
3. DOS
4. Pilih Partition Magic dengan menekan angka 1
5. keluar 6 buah pilihan (mengenai bahasa yang digunakan) :
pilih English dengan menekan angka 1.
6. Selanjutnya keluar program Power Quest Partition Magic 8.0
7. Jika hard disk anda baru maka di dalam daftar atau tabel partisi (Partition List) akan terdapat Unallocated. Unallucated artinya ruangan yang belum dialokasikan atau belum digunakan. Sedangkan angka yang terdapat disebelah kanannya adalah kapasitas hard disk anda atau jumlah ruangan yang belum digunakan. Jika disitu tertulis 38162.2 berarti kapasitas harddisk anda adalah 40 GB (di bagi dengan 1000). Sebuah harddisk berkapasitas 40 GB tidak benar-benar 40 GB tetapi kurang dari 40 GB, demikian juga dengan harddisk berukuran lain, CD-R dan CD-RW.
• MENGHAPUS PARTISI
Jika anda menggunakan harddisk yang sudah pernah digunakan, atau menggunakan harddisk yang sudah dipartisi atau ingin mempartisi ulang harddisk, maka sebaiknya kita menghapus semua partisi yang ada terlebih dahulu. Cara menghapus partisi :
Misalkan harddisk anda berpartisi seperti dibawah ini
Partition Type PRI/LOG
*:MICO FAT32 PRIMARY
*: EXTENDED PRIMARY
*:PARDOSI FAT32 LOGICAL
*:MUSIC FAT32 LOGICAL
*:DATA FAT32 LOGICAL
Maka cara menghapusnya adalah sebagai berikut (agar Extended dapat kita hapus, maka partisi Logical harus kita hapus terlebih dahulu). Dalam contoh ini jumlah partisi ada 4, yaitu : 1. Partisi Primary, yaitu MICO , sedangkan Extended tidak ikut hitungan, kemudian 3 partisi logical : PARDOSI, MUSIC DAN DATA. Itu hanya contoh, jadi sesuaikan dengan jumlah dan nama-nama partisi yang ada dalam harddisk anda:
1. Klik kanan Partisi DATA.
2. Keluar sejumlah pilihan : klik Delete
3. Keluar kotak dialog delete partition, ketik OK kemudian tekan tombol Enter atau klik OK.
4. Maka partisi data akan dihapus dan ditandai Unallocated.
5. Dengan cara yang sama hapuslah partisi MUSIC dan PARDOSI.
6. Setelah partisi DATA, MUSIC dan PARDOSI selesai dihapus, sekarang kita sudah dapat menghapus Extended. Klik kanan Extended kemudian klik delete. Keluar kotak dialog yang bertanya : are you sure want to delete this partition? (apakah anda yakin ingin menghapus partisi ini?) ya, klik Yes. Maka extended akan dihapus dan kapasitas ruangan akan dimasukkan ke dalam unallocated.
7. Selanjutnya klik kanan MICO, kemudian klik Delete. Keluar kotak dialog delete partition, ketik OK kemudian Enter atau klik OK. Keluar kotak dialog warning (Peringatan) : this is the active partition. After deletion set another partition active (ini adalah partisi aktif. Setelah penghapusan buat partisi lain aktif). Ya, klik OK.
8. Klik Apply untuk melaksanakan semua operasi. Keluar kotak dialog apply changes : 5 operation are currently pending. Apply change now? (5 operasi sedang menunggu. Masukkan perubahan sekarang?). klik Yes.
Maka semua kapasitas (ruangan) yang terdapat dalam setiap yang telah dihapus akan dimasukkan kedalam Unallocated.
• MEMBUAT PARTISI
Setelah semua partisi selesai anda hapus, atau harddisk anda baru (belum dipartisi), sekarang kita sudah bisa membuat partisi sesuai dengan keinginan kita.
Misalkan harddisk anda berkapasitas 40 GB (gigabyte), dan anda ingin membaginya menjadi 4 partisi dengan pembagian sebagai berikut : C = 10 GB (untuk sistem operasi), D = 10 GB (juga untuk sistem operasi), E = 8 GB (khusus gambar, music, vidio dan sejenisnya) dan F = 12 GB (khusus data misalnya surat, naskah dll) total seluruhnya = 40 GB (10+10+8+12) jika anda tidak menginginkan 2 buah sistem operasi dan juga tidak menginginkan partisi music dan video tersendiri, anda bisa membvuat 2 buah partisi : C (sistem operasi) dan D (DATA).
Contoh: Dalam kesempatan ini kita akan membuat 4 buah partisi : 1 partisi primary (Primary Partition) dan 3 partisi logical (Logical Partition) seperti ilustrasi dibawah ini :
Partition Type PRI/LOG
*:MICO FAT32 PRIMARY
*: EXTENDED PRIMARY
*:PARDOSI FAT32 LOGICAL
*:MUSIC FAT32 LOGICAL
*:DATA FAT32 LOGICAL
Susunan drive pada harddisk anda adalah sebagai berikut :
C = MICO, D = PARDOSI, E = MUSIC dan F = DATA
CARA MEMBUAT :
1. Klik kanan Unallocated
2. Keluar sejumlah pilihan, klik Create. Create artinya membuat
3. Keluar kotak dialog Create Partition, isikanlah :
Create As : pilih Primary Partition
Partition Type : pilih FAT32
Label : ketik MICO (ketik nama depan anda atau yang lain)
Size : hapus angka 38162.2 kemudian ketik 10000 (tanpa pemisah ribuan) setelah selesai klik OK
4. Maka anda akan mendapatkan hasil pada tabel partisi seperti dibawah ini
PARTITION TYPE SIZE MB
*:MICO FAT32 10,001.4
*: UNALLOCATED 28,160.8
5. Klik kanan kembali Unallocated, kemudian klik Create. Keluar kembali kotak dialog create partition, isikanlah :
Create as : pilih Logical Partition
Partition type : pilih FAT32
Label : ketik PARDOSI (ketik nama akhir anda atau yang lain)
Size : ketik 10000 (tanpa pemisah ribuan)
setelah selesai klik OK
6. Maka susunan partisi harddisk anda akan seperti dibawah ini :
PARTITION TYPE SIZE MB
*:MICO FAT32 10,001.4
*: extended 10,001.4
*:PARDOSI FAT32 10,001.4
*: Unallocated 18,159.4
7. Klik kanan kembali Unallocated, kemudian klik Create. Keluar kembali kotak dialog Create Partition, isikanlah :
Create as : pilih Logical Partition
Partition type : pilih FAT32
Label : ketik MUSIC (atau nama lain)
Size : ketik 8000 (tanpa pemisah ribuan)
Setelah selesai klik OK
8. Maka partisi MUSIC akan dimasukkan ke dalam tabel partisi. Klik kanan kembali Unallocated, kemudian klik Create. Keluar kotak dialog Create Partition, isikanlah :
Create as : pilih Logical Partition
Partition type : pilih FAT32
Label : ketik DATA (atau nama lain)
Size : ketik 10,158.3 (setuju dengan sisa yang ada)
Setelah selesai klik OK
9. Klik Apply untuk melaksanakan semua operasi. Keluar kotak dialog Apply Change, klik Yes.
10. Keluar kotak dialog Batch Progress, tunggulah hingga semua operasi selesai. Setelah selesai keluar petanyaan All Operation Completted (semua operasi sudah selesai), klik OK. Maka anda akan mendapatkan hasil seperti tabel di bawah ini :
Partition Type SIZE MB PRI/LOG
*:MICO FAT32 10,001.4 Primary
*: Extended 28,160.8 Primary
*:PARDOSI FAT32 10,001.4 Logical
*:MUSIC FAT32 8,001.1 Logical
*:DATA FAT32 10,158.3 Logical
Perhatikan Extended , dalam contoh ini jumlah Extended adalah 28.000, lebih tepatnya 28,160.8 (dibulatkan 28000 agar mudah dihitung). Jumlah Extended harus sama dengan jumlah semua Logical. Dalam contoh ini Logical adalah PARDOSI (10.000) + MUSIC (8.000) + DATA (10.000). Jadi total semua Logical = 28.000. Sehingga Primary (MICO) + Extended (Semua Logical) = 10.000 + 28.000 = 38.000, itulah kapasitas harddisk anda.
11. Langkah selanjutnya adalah mengaktifkan salah satu partisi Primary untuk boot. Bagaimana cara mengaktifkan partisi lihatlah subpasal berikutnya. Jika anda tidak mengakatifkan partisi, maka komputer tidak akan dapat membaca Sistem Operasi yangh anda install ke dalam partisi tersebut.
Keterangan Tambahan: Jika harddisk anda baru, atau anda yakin bahwa harddisk anda tidak ada kerusakan (bad sector), anda dapat mempercepat proses dengan mematikan skip bad sector checks.
Cara : klik menu menu General, klik Preferences, keluar kotak dialog powerquest Partition Magic Preferences, berilah tanda ok pada Disk1 yang terdapat pada kotak Skip Bad Sector Checks, kemudian klik ok.
• MENGAKTIFKAN PARTISI
Setelah partisi kita buat, langkah selanjutnya adalah membuat salah satu partisi primary aktif. Partisi inilah nanti yang akan diboot (Di panggil) setiap kali komputer dihidupkan atau di restart. Partisi yang dapat diaktifkan adalah Partisi Primary, sedangkan Partisi Logical tidak dapat diaktifkan.
CARA MENGAKTIFKAN PARTISI
1. Klik kanan Partisi Primary
2. Keluar sejumlah menu, sorot advanced kemudian klik Set Active
3. Keluar kotak dialog Set Active Partition, klik OK
4. Klik Apply untuk memasukkan perubahan. Keluar kotak dialog Apply Changes, klik Yes.
5. Keluar kotak dialog Rebooting, klik OK. Maka komputer anda akan di reboot atau di restart (komputer dimulai dari awal). Tunggulah hingga komputer selesai di reboot setelah selesai keluar kembali menu utama Partition Magic. Ketik 1 untuk memilih Partition Magic, kemudian ketik lagi 1 untuk memilih English.
6. Program (jendela) Power quest Partition Magic muncul kembali. Sekarang lihatlah, Status pada partisi MICO sudah berubah dari None menjadi Active
MENGINSTALL SISTEM OPERASI
Jika anda menginstall sistem operasi, disarankan untuk menginstall setiap sistem operasi kedalam partisi Primary, sedangkan partisi Logical digunakan untuk data. Misalkan anda ingin menginstall 2 buah sistem operasi, buatlah 2 buah partisi primary, kemudian buatlah 1 atau 2 buah partisi logical untuk tempat data. Jika anda ingin menginstall 3 buah sistem operasi, buatlah 3 buah partisi primary, dan buatlah beberapa partisi logical untuk data.
Jika anda ingin menginstall Windows Vista (NTFS) atau Linux (Linux Ext3) dan anda memformat kembali harddisk dengan sistem file FAT32, maka format akan dilaksanakan dengan sukses, tetapi Windos Vista atau Linux tidak akan hilang dari dalam harddisk ketika komputer di jalankan kembali dilayar. Bagaimana cara menghilangkannya? Install kembali sistem operasi yang anda inginkan, maka sistem operasi tersebut akan hilang ditimpa sistem operasi yang anda install.
Jika anda membuat Dual-Boot antara Windows XP dengan Linux, atau Windows Vista dengan Linux dan terjadi kesalahan, kemudian anda ingin mempartisi kembali harddisk dengan partition magic, dan partition magic menemukan kesalahan (Eror), dan partition magic tidak mampu memperbaiki Eror dan tidak dapat melanjutkan, gunakan disket startup Windows 98 untuk mempartisi ulang harddisk, maka Eror akan hilang.
Jika anda membuat Windows XP Doal-Boot dengan Windows Vista maka lihatlah susunan Drivenya. Apabila anda melihat dari Windows XP maka drive C dan D tetap. Tetapi apabila anda melihat dari Windows Vista, maka drive akan dibalik. Drive C akan menjadi drive D dan drive D akan menjadi drive C. lain halnya dengan sistem operasi Linux, maka drive Linux tidak dapat dilihat, baik melalui Windows XP ataupun melalui Windows Vista. karena sistem file yang digunakan Windows berbeda dengan sistem file yang di gunakan Linux.
 Pada motherboard komputer biasanya ada slot (tempat menancap card) yang disebut expansion slot. Slot ini biasa juga dipakai untuk menancapkan VGA Card untuk menghubungkan antara CPU dan monitor. Dan salah satu dari slot itu bisa dipakai untuk menancapkan NIC Card, supaya komputer kita bisa terhubung dengan jaringan.
Pada motherboard komputer biasanya ada slot (tempat menancap card) yang disebut expansion slot. Slot ini biasa juga dipakai untuk menancapkan VGA Card untuk menghubungkan antara CPU dan monitor. Dan salah satu dari slot itu bisa dipakai untuk menancapkan NIC Card, supaya komputer kita bisa terhubung dengan jaringan.
 cable Biasa dipakai untuk menghubungkan secara langsung 2 komputer (Peer To Peer. Dengan penampang seperti pada gambar.
cable Biasa dipakai untuk menghubungkan secara langsung 2 komputer (Peer To Peer. Dengan penampang seperti pada gambar. untuk koneksi 2 buah komputer atau lebih dengan memakai sambungan hub/switch. Bentuk penampangnya adalah dapat dilihat pada gambar.
untuk koneksi 2 buah komputer atau lebih dengan memakai sambungan hub/switch. Bentuk penampangnya adalah dapat dilihat pada gambar.
 NIC dan bentuk jaringan yang akan kita bentuk. Untuk UTP, konektornya dikenal dengan nama RJ45.
NIC dan bentuk jaringan yang akan kita bentuk. Untuk UTP, konektornya dikenal dengan nama RJ45. buah Lan sederhana 10 sampai 20 komputer tidaklah sulit. Anda cukup menghubungkan komputer tersebut dengan server melalui concentrator (hub/switch) maka jaringan sudah akan berjalan dengan baik. Contoh sederhana hubungan perangkat bisa dilihat pada gambar .
buah Lan sederhana 10 sampai 20 komputer tidaklah sulit. Anda cukup menghubungkan komputer tersebut dengan server melalui concentrator (hub/switch) maka jaringan sudah akan berjalan dengan baik. Contoh sederhana hubungan perangkat bisa dilihat pada gambar .

 Gambar Topologi Star
Gambar Topologi Star